Introduction
Ce cours à pour but de vous présenter Kicad, une suite de programme pour la réalisation de schémas et de typons (logiciel gratuit et en français).
Ce cours vous montrera étape par étape comment vous servir de Kicad pour créer un projet complet (schéma + typon) et vous familiariser avec ses principales fonctions.
Le cours
Présentation
Kicad est une suite de programme open source (Sous licence GPL et en français !!!) pour la réalisation de schémas électroniques et de circuits imprimés. Il a été conçu et réalisé par Jean-Pierre Charras, chercheur au LIS (Laboratoire des Images et des Signaux) et enseignant en électronique à l'IUT de Saint Martin d'Hères. Ce formidable programme, en plus d'être gratuit, fonctionne sous les plate-forme Linux et Windows.
La suite Kicad est un ensemble de quatre logiciels et d'un gestionnaire de projets.
Voici les logiciels qui composent la suite Kicad :
- Kicad : Gestionnaire de projets.
- Eeschema : Entrée schématique.
- Cvpcb : Utilitaire de sélection des empreintes physiques des composants électroniques utilisés dans le schéma.
- PcbNew : Logiciel de réalisation de circuits imprimés.
- Gerbview : Visualisation des documents générés au format GERBER.
Kicad est donc le gestionnaire de fichier. C'est le liens entre les programmes et votre projet. Il permet donc de sélectionner rapidement un projet et de lancer les utilitaires de création (Eeschema, PcbNew, etc...)
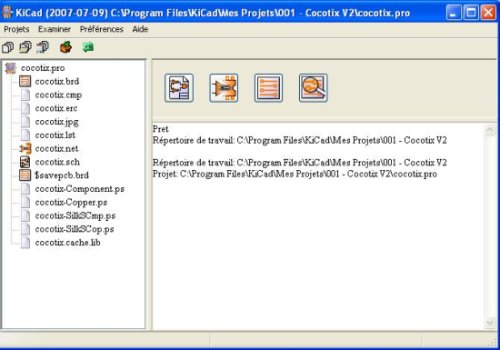
2- Eeschema :
Eeschema est le programme qui va vous permettre de créer vos schémas simples ou mutli-feuilles, vérifier certaines erreurs de câblage basic (par exemple une pâte non connecter) et de créer une liste des composants utilisés. A partir de Eeschema vous pouvez aussi accéder à quelques documentations constructeur au format *PDF présente avec Kicad.
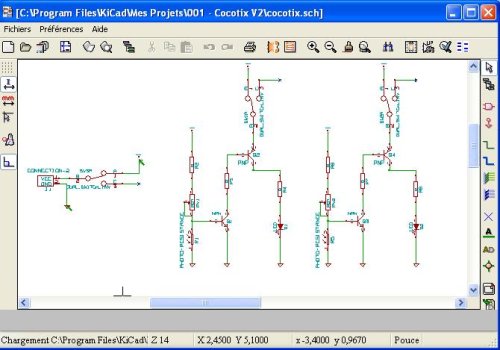
3- Cvpcb :
Cvpcb est un utilitaire qui va vous permettre d'associer chaque composants du schéma que vous avez réalisé, à une forme d'implantation.
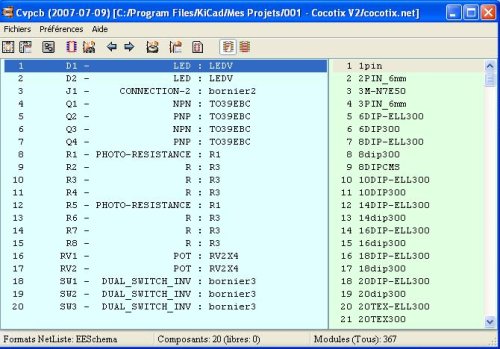
4- PcbNew :
PcbNew va vous servir à créer votre circuit imprimé. C'est donc ici que vous allez placer vos composants et tracer vos pistes avec le contour de carte. A partir de PcbNew vous allez avoir accès à une vue 3D (sous OpenGL) de votre carte avec les composants montés.
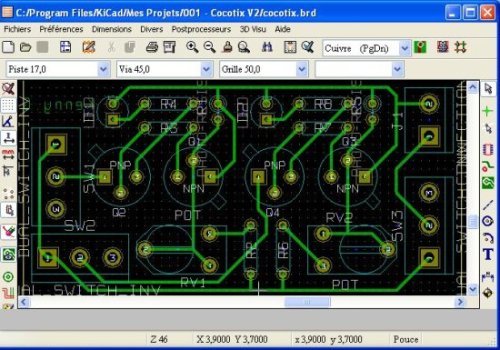

5- Gerbview :
Gerbview quant à lui, ne vous sera pas d'une grande utilité je pense, car c'est un utilitaire de visualisation de fichier GERBER. Quand je dis GERBER je ne parle pas du fait de vomir, loin de la !!! En faite les fichiers GERBER sont un standard qui sont utilisés pour les entreprises spécialisées dans le phototraçage des films devant servir à l'exposition des plaques recouvertes de cuivre. Les entreprises spécialisées et les écoles techniques utilisent ces fichiers, car ils sont vectoriels et standards pour tous les phototraçeurs.
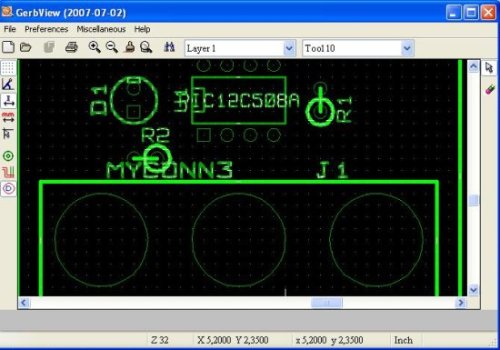
 Voilà la présentation terminée. Dans le prochain chapitre vous pourrez télécharger et installé Kicad.
Voilà la présentation terminée. Dans le prochain chapitre vous pourrez télécharger et installé Kicad.Téléchargement et installation
Si vous utilisez Windows :
Pour télécharger Kicad je vous propose d'aller sur son site officiel :
http://www.lis.inpg....e_au_lis/kicad/
Une fois sur la page d'accueil, dans le menu en haut à gauche dans la rubrique ''Download'' :
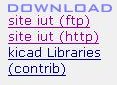 Cliquer sur "Site iut (ftp)" ou "Site iut (http)".
Cliquer sur "Site iut (ftp)" ou "Site iut (http)".Une liste de fichier s'ouvre à vous.
Prenez le fichier "KiCad-2007-11-29-c-WinXP_autoinstall.zip"
(Le nom de la version 2007-11-29-c peut changer avec les mises à jour...)
L'installation ne devrait pas vous poser de problème, il suffit de dé-zipper le fichier et de l'exécuter.
Pour les utilisateurs de Linux :
Sous Ubuntu : Taper dans une console : sudo aptitude install kicad
(Merci à Robocop !
Sous Mandriva : Dans le gestionnaire de paquet, rechercher un paquet nommé "Kicad" et installer le avec ses dépendances.
Pour les autres, si le logiciel n'est pas dans vos packages :
 Pour vous aider, j'ai cherché sur des forums et j'ai trouvé cette explication pour l'installer (N'ayant pas essayé cette méthode je ne peux pas vous garantir quelle fonctionne...) :
Pour vous aider, j'ai cherché sur des forums et j'ai trouvé cette explication pour l'installer (N'ayant pas essayé cette méthode je ne peux pas vous garantir quelle fonctionne...) :Aller sur le site de Kicad et télécharger le fichier "kicad-2007-11-29-c.tgz"
Dans /usr/local : => Décompacter "kicad-2007-11-29-c.tgz" avec un sudo tar zxvf <chemin de kicad-2007-11-29-c.tgz> / kicad-2007-11-29-c.tgz
Pour le lancer :
Sous KDE : copier /usr/local/kicad/linux/kicad.desktop sur le bureau (sudo cp /usr/local/kicad/linux/kicad.desktop ~/Desktop)
ou (avec Gnome), créer un lanceur avec /usr/local/kicad/linux/kicad et l'icône /usr/local/kicad/linux/kicad_icon.png''
Maintenant que Kicad est installé, passons au chapitre suivant où nous allons voir comment créer un projet avec le gestionnaire de projets...
Créer un projet
Bon, passons aux choses sérieuses maintenant que l'installation de Kicad vous a mis un joli icône sur le bureau

 Pour les linuxiens, suivez la démarche du chapitre précédent pour mettre un raccourci sur votre bureau. Windows met un icône sur le bureau pendant l'installation
Pour les linuxiens, suivez la démarche du chapitre précédent pour mettre un raccourci sur votre bureau. Windows met un icône sur le bureau pendant l'installationCliquer dessus, cela vous ouvre le gestionnaire de projets.
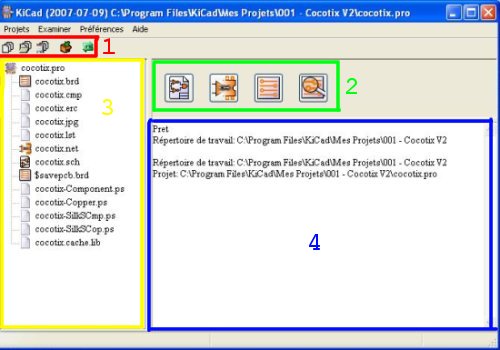
On peut diviser la fenêtre du gestionnaire de projets en 4 partie :
-1ère partie en rouge :
Ces icônes vous permettent de créer, ouvrir ou enregistrer un projet.
-2ème partie en vert :
Ces icônes vous permettent d'ouvrir les utilitaires de création :
 Ouvre le programme de création de schéma 'Eeschema'.
Ouvre le programme de création de schéma 'Eeschema'. Ouvre l'utilitaire d'association des composants 'Cvpcb'.
Ouvre l'utilitaire d'association des composants 'Cvpcb'. Ouvre l'éditeur de circuits imprimés 'Pcbnew'.
Ouvre l'éditeur de circuits imprimés 'Pcbnew'. Ouvre le visualisateur de fichier GERBER 'GerbView'.
Ouvre le visualisateur de fichier GERBER 'GerbView'.-3ème partie en Jaune :
Cette partie est un 'explorateur' de vos fichiers qui composent votre projet. (schéma, typon, liste des composants...)
-4ème partie en bleu :
Cette partie vous affiche votre répertoire de travail dans lequel est rangé votre projet.
Maintenant que vous connaissez les principales fonctions du gestionnaire de fichier voyons comment créer un projet. Je vous propose de créer le schéma et typon d'un chenillard.
Cliquer sur l'icône 'Créer un nouveau descripteur de fichier'

Cela vous ouvre une nouvelle fenêtre.
Créer un nouveau dossier et nommé le "Chenillard". Donner comme nom de projet "Chenillard" et enregistrer dans le dossier que vous venez de créer.
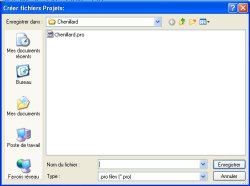
Vous devriez remarquer que le nom du projet dans l'explorateur à changer :
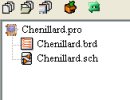
Voilà vous venez de créer votre premier projet !
 Dans le prochain chapitre nous allons voir comment réaliser un schéma à partir de 'Eeschema'.
Dans le prochain chapitre nous allons voir comment réaliser un schéma à partir de 'Eeschema'.Faire un schéma
Le schéma que nous allons réaliser est celui d'un chenillard alimenter avec trois piles de 1,5V.
Dans le gestionnaire de fichier cliquer sur l'icône de 'Eeschema' :

En s'ouvrant, 'Eeschema' vous indique que c'est un nouveau projet.
Cliquez sur OK.
Nous allons nommer notre page et définir sa taille.
Cliquez sur :

dans les outils en haut.
Choisissez 'A4' pour le format de page et dans l'intituler 'Titre' mettez 'Chenillard'.
Avant de continuer, sauvegarder votre projet en cliquant sur :

On va placer nos composants.
Pour cela cliquez sur :

dans les outils à droite.
Cliquez où vous voulez sur votre schéma.
La fenêtre de sélection de composant s'ouvre :
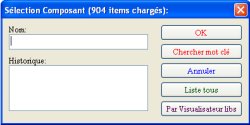
Cliquez sur 'Liste tous', la fenêtre de sélection de librairie s'ouvre :
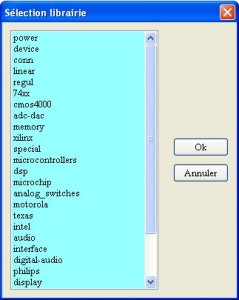
Cliquez sur 'device' dans la liste, la fenêtre de sélection du composant s'ouvre :
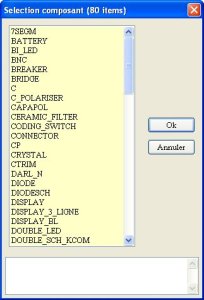
Chercher dans la liste le composant nommé 'R' et double-cliquez dessus.
Cliquez n'importe où sur le schéma pour placer la résistance.

-Zoomer sur la résistance :
Placez le curseur de votre souris sur la résistance que vous venez de placer. Faites tourné la molette de votre souris vers le haut, cela effectuera un zoom sur la résistance.
Faire tourné la molette de la souris vers le bas effectue un zoom arrière.
-Bouger la résistance :
Placez le curseur de votre souris sur la résistance que vous venez de placer. Appuyer sur la touche 'm' de votre clavier et changer la place de votre résistance, et cliqué à un endroit pour la re-placé.
-Effectuer une rotation de la résistance :
Placez le curseur de votre souris sur la résistance que vous venez de placer. Appuyer sur la touche 'r' de votre clavier cela fera tourner votre résistance.
-Rafraîchir l'écran :
Appuyer sur 'F3' pour effectuer un rafraîchissement de l'écran.
Assurer vous que l'icône :
 est enfoncé.
est enfoncé.Cliquez sur le schéma, la fenêtre de sélection de composant s'ouvre :

Regardez dans l'encadrer nommé 'historique'. Il y a l'élément R. Ici, sont présents tous les composants que vous avez déjà utilisés, ainsi vous n'avez pas à les re-cherché dans la liste. Cliquez sur 'R' dans l'historique et placé votre résistance ou bon vous semble.
 -Supprimer un élément :
-Supprimer un élément :Pour supprimer un élément sur votre schéma, placé le curseur de votre souris sur l'élément à supprimer et appuyer sur la touche 'Suppr' de votre clavier.
Maintenant que vous savez placer des composants je voudrais que vous placiez quatre résistances sur votre schéma :
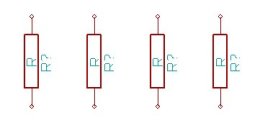
 Pour les valeurs et les noms des composants, on le fera une fois le schéma terminé...
Pour les valeurs et les noms des composants, on le fera une fois le schéma terminé...On va maintenant placer trois condensateurs.
Assurer vous que l'icône :
 est enfoncé.
est enfoncé.Cliquez sur votre schéma, la fenêtre de sélection de composant s'ouvre.
Cliquez sur 'liste tous', la fenêtre de sélection de librairie s'ouvre.
Double-cliquez sur 'device' dans la liste, la fenêtre de sélection du composant s'ouvre.
Double-cliquez sur 'C' dans la liste.
Placé le condensateur où vous voulez sur le schéma.
Ensuite en vous servant de l'historique, placé deux autres condensateurs.
Voilà à quoi devrait ressembler votre schéma :
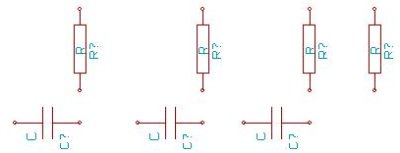
Il reste à placer trois LEDs, trois transistors PNP, trois portes logiques NON-ET et deux cosses sur lesquelles on connectera nos piles.
Je pense que vous êtes maintenant capable de placer les composants sans que je vous explique. Je vais juste vous donner l'emplacement des composants :
Pour les trois LEDs : Libraire 'device', composants 'LED'.
Pour les trois transistors PNP : Libraire 'device', composants 'PNP'.
Pour les trois portes logiques NON-ET : Libraire 'cmos4000', composants '4011'.
Pour les deux cosses : Librairie 'conn', composant 'CONN_1'.
Une fois ces composants sur votre schéma essayer de les placer de cette façon :
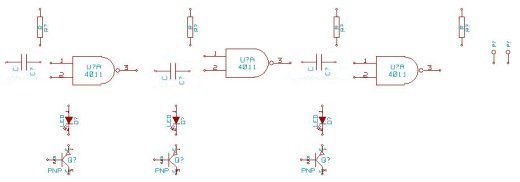
Plaçons maintenant notre masse et notre VCC.
Cliquez sur l'icône :
 dans les outils à droite.
dans les outils à droite.Cliquez sur votre schéma, la fenêtre de sélection de composant s'ouvre.
Cliquez sur 'liste tous', la fenêtre de sélection de composant s'ouvre :
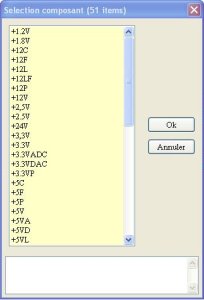
Cherché dans la liste le composant nommé 'VCC' et double-cliquez dessus.
Placez le au dessus des résistances sur le schéma.
Assurer vous que l'icône :
 est enfoncé.
est enfoncé.Cliquez où vous voulez sur votre schéma, la fenêtre de sélection de composant s'ouvre.
Cliquez sur 'liste tous', la fenêtre de sélection de composant s'ouvre.
Cette fois-ci cherchez le composant nommé 'GND' et double-cliquez dessus.
Placez le en dessous des transistors PNP.

Penser à enregistrer votre schéma en cliquant sur l'icône :

Maintenant que tous les composants sont placés sur le schéma, nous allons réaliser les connections.
Cliquer sur l'icône :

dans les outils à droite.
Maintenant, pour placer une piste, rien de plus simple !
Il vous suffit de cliquez sur la pâte d'un composant, d'aller sur l'autre composant a relié et cliquer sur sa pâte.
Connecter le VCC et la masse de la façon suivante :
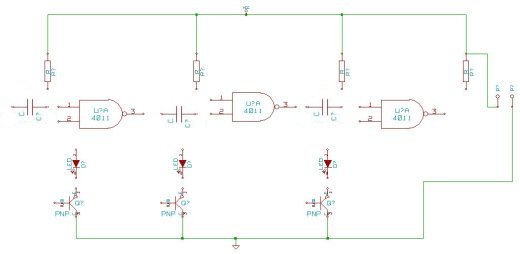
 Pour supprimé une piste ou un noeud, placé le curseur de votre souris dessus et appuyer sur la touche 'Suppr' de votre clavier.
Pour supprimé une piste ou un noeud, placé le curseur de votre souris dessus et appuyer sur la touche 'Suppr' de votre clavier.Câbler le schéma de façon à obtenir ceci :
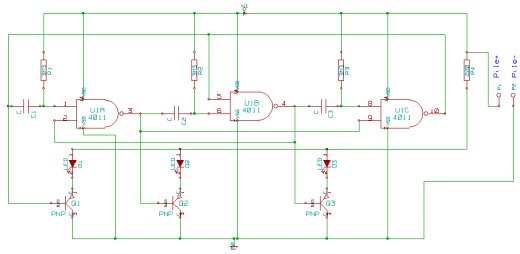

Pour que vous ne vous trompiez pas dans la connexion des pistes en réalisant le schéma, voici quelques explications :
 Cela signifie qu'il y a connexion entre les deux pistes qui se croisent.
Cela signifie qu'il y a connexion entre les deux pistes qui se croisent. Cela signifie qu'il n'y a pas de connexion entre les deux pistes qui se croisent.
Cela signifie qu'il n'y a pas de connexion entre les deux pistes qui se croisent.Maintenant que notre schéma est terminé nous allons donner à chaque composant un nom unique.
Cliquez sur l'icône :
 dans la barre d'outils en haut.
dans la barre d'outils en haut.La fenêtre 'numérotation des composants' s'ouvre :
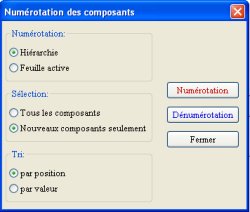
Cochez 'Feuille active' et 'Tous les composants'.
Cliquez sur 'Numérotation'.
Eeschema va vous demander une confirmation pour détruire la notation actuelle. Cliquez sur 'Oui'.
Vous remarquerez que sur votre schéma vous avez maintenant R1, R2, R3, R4, U1A, U1B, U1C, ...
Chaque composants à un nom unique ! Sympa la numérotation automatique ^^

Penser à enregistrer votre schéma en cliquant sur l'icône :

Maintenant que les composants sont nommés, donnons des valeurs aux résistances et aux condensateurs.
Faites un clique droit sur R1, la résistance la plus à gauche.
Aller sur 'Edit composant' puis sur 'Editer' :
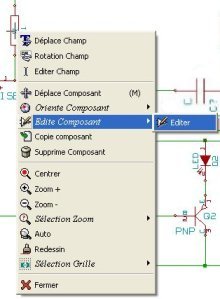
La fenêtre propriétés du composant s'ouvre.
Cliquez sur l'onglet 'Champ'.
Dans 'Champ à éditer' cliquez sur 'Valeur'.
Dans le champ valeur tapez '3M3' pour mettre la valeur 3,3 méga-ohm.
 Certain note '3,3M' pour la valeur, ce qui est identique à '3M3'
Certain note '3,3M' pour la valeur, ce qui est identique à '3M3'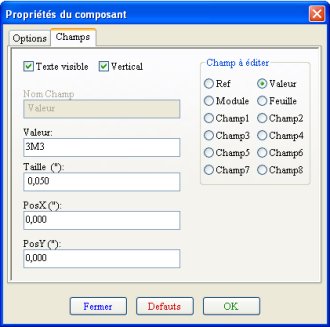
Cliquez sur OK pour confirmer.
Recommencez l'opération avec R2 et R3.
Pour R4 mettez la valeur '220' pour 220 ohms.
Faites la même opération pour les condensateurs et mettez ces valeurs :
C1 : '4µ7'.
C2 : '3µ3'.
C3 : '1µ'.
Vous devriez avoir ce schéma :
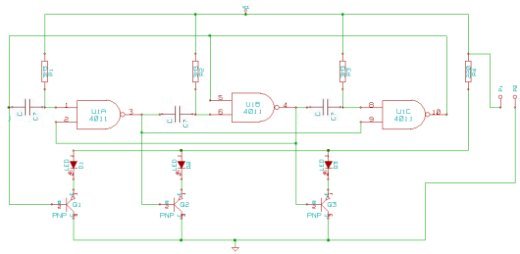
Maintenant je vais vous montrer comment mettre du texte sur votre schéma.
A côté de P1 je voudrais écrire Pile+ et à côté de P2 écrire Pile-.
Cliquez sur l'icône :
 dans la barre d'outils à droite.
dans la barre d'outils à droite.Entrez votre texte et cliquez sur 'OK'.
Ensuite cliquez à l'endroit où vous voulez placer votre texte.
 Pour déplacer un texte faite un clique droit dessus et cliquez sur 'Déplacer texte'.
Pour déplacer un texte faite un clique droit dessus et cliquez sur 'Déplacer texte'.Pour effectuer une rotation d'un texte placé le curseur de votre souris dessus et appuyer sur la touche 'r' de votre clavier.
Vous devriez avoir ce résultat :

On pourrait croire que notre schéma est terminé, pourtant non, il reste une chose à faire !
Connecter les pâtes d'alimentations du circuit intégré contenant les portes NON-ET.
A l'origine, Kicad cache les pâtes d'alimentations des CI.
Pour les faire apparaitre sur le schéma cliquez sur l'icône
 dans les outils à gauche.
dans les outils à gauche.Vous devriez voir apparaitre deux pâtes (VDD et VSS) sur les portes logiques :
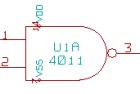
Reliez les pâtes nommées VDD (des trois portes logiques) au VCC en haut de votre schéma.
Et reliez les pâtes nommées VSS au GND en bas de votre schéma.
Voici à quoi doit ressembler votre schéma fini :
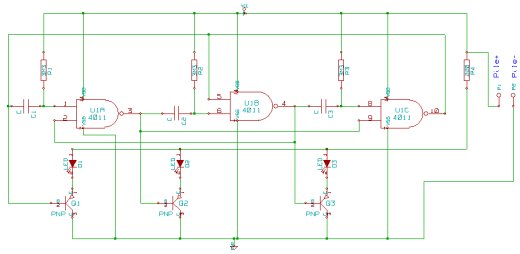
Il faut maintenant créer une liste des composants que l'on utilise pour pouvoir réaliser notre typon dans le prochain chapitre.
Cliquez sur l'icône :
 situez dans la barre d'outils en haut.
situez dans la barre d'outils en haut.Cliquez sur 'Netlist' en rouge puis sur enregistrer.
Voilà la liste des composants a été créé !
Maintenant que tout est fini, imprimons notre schéma !
Cliquez sur l'icône :
 Dans la barre d'outils en haut.
Dans la barre d'outils en haut.La fenêtre 'imprimer' s'ouvre.
Choisissez si vous voulez une impression en 'couleur' ou en 'noir et blanc' puis cliquez sur 'imprimer'.
Voilà ! Ce chapitre est terminé, vous êtes maintenant capable de créer des schémas avec Eeschema !
 Dans le prochain chapitre nous allons voir comment créer le typon de notre Chenillard...
Dans le prochain chapitre nous allons voir comment créer le typon de notre Chenillard...Réaliser un typon
Faisons le point :
Vous venez de créer votre projet, avez fini votre schéma et avez créé une liste de vos composants dans EeSchema.
Maintenant nous allons associer chaque composant à une empreinte pour réaliser le typon de notre Chenillard.
Maintenant nous allons associer chaque composant à une empreinte pour réaliser le typon de notre Chenillard.
Retournez sur le gestionnaire de projet et cliquez sur l'icône :
 pour lancer Cvpcb.
pour lancer Cvpcb.Voici comment se compose la fenêtre de Cvpcv :
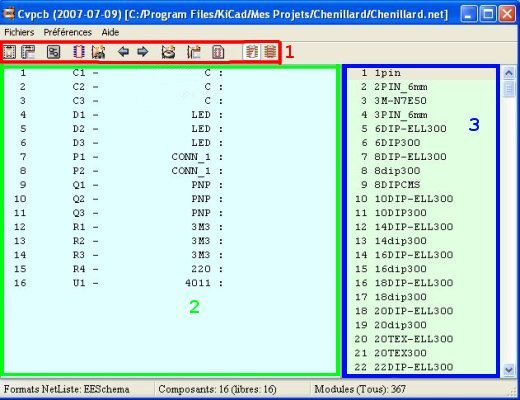
- Première partie en rouge :
Ces icônes sont les outils de Cvpcb.
- Seconde partie en vert :
Ceci est la liste de vos composants.
- Troisième partie en bleu :
Ceci est la liste des empreintes présentent dans la librairie.
Cliquez sur la première ligne de la liste des composants (partie 2 entourer de vert...).

Vous pouvez voir la liste des empreintes que vous propose Kicad dans la liste à droite (partie 3 entourer de bleu).
L'icône
 dans les outils en haut vous permet de filtrer les empreintes.
dans les outils en haut vous permet de filtrer les empreintes.Pour le moment, je voudrais que vous cliquiez sur l'icône
 dans les outils en haut pour ne pas filtrer les empreintes.
dans les outils en haut pour ne pas filtrer les empreintes.Cherchez dans la liste l'empreinte nommée ''C1V5'' et cliquez dessus.
Maintenant cliquez sur l'icône
 dans les outils en haut.
dans les outils en haut.La fenêtre de visualisation d'empreinte s'ouvre :
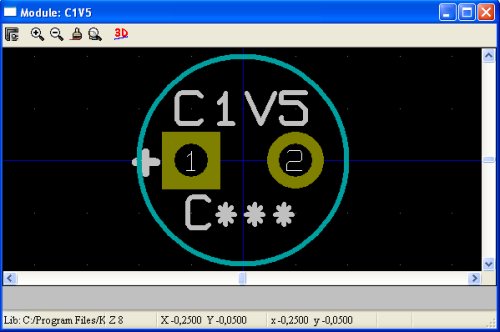
Vous retrouvez ainsi l'empreinte tel qu'elle apparaîtra sur votre typon.

En cliquant sur l'icône
 de la fenêtre de visualisation d'empreintes, vous obtenez un aperçu 3D du composants.
de la fenêtre de visualisation d'empreintes, vous obtenez un aperçu 3D du composants.Refermez la fenêtre de visualisation d'empreinte et retournez sur Cvpcb.
Cliquez sur le premier composants de la liste de gauche :

et dans la liste des empreintes double cliquez sur ''C1V5''.
Si tout s'est bien passé, dans la liste des composants, la première ligne devrait avoir changé :

Voilà ! Vous savez associer vos composants à une empreinte !
Je voudrait que vous associez vos composants avec leurs empreintes respectifs :
C1 -> 'C1V5'
C2 -> 'C1V5'
C3 -> 'C1V5'
D1 -> 'LEDV'
D2 -> 'LEDV'
D3 -> 'LEDV'
P1 -> 'PINTST'
P2 -> 'PINTST'
Q1 -> 'TO18EBC'
Q2 -> 'TO18EBC'
Q3 -> 'TO18EBC'
R1 -> 'R3'
R2 -> 'R3'
R3 -> 'R3'
R4 -> 'R3'
U1 -> '14DIP-ELL300'
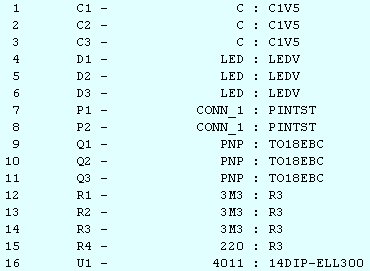
Maintenant l'association terminée, cliquez sur l'icône
 dans les outils en haut pour sauvegarder ce que vous venez de faire.
dans les outils en haut pour sauvegarder ce que vous venez de faire.Après enregistrement Cvpcb se ferme.
Retournez sur le gestionnaire de projet et cliquez sur l'icône
 pour ouvrir Pcbnew, l'éditeur de typon.
pour ouvrir Pcbnew, l'éditeur de typon.A l'ouverture Pcbnew vous indique qu'aucun fichier a été trouvé, c'est normal puisque le typon n'a pas encore été réalisé.
Cliquez sur OK.
Avant de faire quoi que ce soit, aller sur 'Fichier' -> 'Sauver Circuit Imprimé'.
Comme pour le schéma, on va définir la taille de la feuille que l'on utilise et le nom de notre typon.
Pour cela cliquez sur l'icône
 dans les outils en haut.
dans les outils en haut.Cela vous ouvre une nouvelle fenêtre :
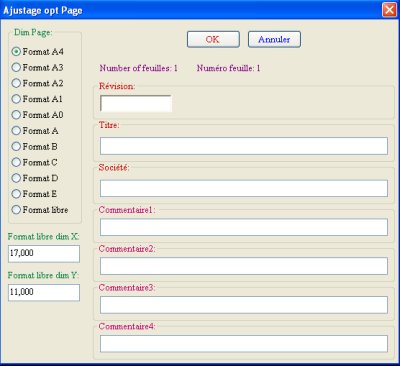
Dans 'Dim Page' choisissez 'FormatA4'.
Dans 'Titre' mettez 'Chenillard'.
Cliquez sur OK.
Maintenant on va charger la liste des composants avec leurs empreintes.
Pour cela cliquez sur l'icône
 situez dans les outils en haut.
situez dans les outils en haut.Cela vous ouvre la fenêtre d'ouverture de la netlist.
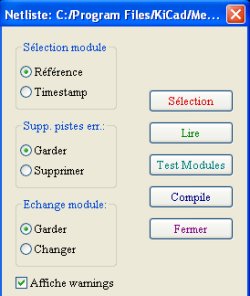
Cliquez sur 'Sélection', choisissez 'Chenillard.net', cliquez sur ouvrir, puis sur 'Lire'.
Fermer la fenêtre d'ouverture de netlist.
En revenant sous Pcbnew, vous pouvez voir que les empreintes de vos composants ont été chargé en haut à gauche de la page du typon.
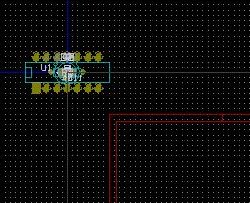
Si vous ne voyez pas vos composants à l'écran, faite un zoom arrière à l'aide de la molette de votre souris.
Notre feuille est le cadre rouge. Donc il va falloir placer tous les composants vers le centre de la page.
Faite un zoom sur le tas de composants en plaçant le curseur de votre souris dessus et en utilisant la molette de votre souris.
Placez le curseur de votre souris sur le tas de composants et appuyez sur la touche ''m'' de votre clavier et amener tous les composants au centre de la feuille entourer de rouge.
Rappel : La touche 'r' permet une rotation du composant...
Pensez de temps en temps à faire un rafraîchissement de l'écran à l'aide de la touche 'F3' car à force de déplacer les composants, certaine partie reste dessiner.
Placez donc vos composants vers le centre de la feuille (l'encradrer rouge) :

 Pendant que vous déplaciez vos composants, vous avez dû voir apparaître des lignes blanches reliant certaine pâtes de composants. C'est ce que l'on appelle le chevelu. Rien à voir avec les cheveux ! C'est en faite les liaisons de vos composants...
Pendant que vous déplaciez vos composants, vous avez dû voir apparaître des lignes blanches reliant certaine pâtes de composants. C'est ce que l'on appelle le chevelu. Rien à voir avec les cheveux ! C'est en faite les liaisons de vos composants...En parlant du chevelu, activons le pour créer nos pistes.
Pour cela cliquez sur l'icône :
 dans les outils de gauche.
dans les outils de gauche.Cette fois-ci, le chevelu devient un peu plus complet. Je dis bien un peu plus, car toutes les liaisons n'apparaisse pas à l'écran. Seul les plus proches. Mais pas de panique, quand on va créer nos pistes, un chevelu jaune nous indiquera toutes les pâtes reliez à celle sélectionné. Le chevelu général nous donne donc un aperçu pour placer les composants :

 Le typon qui va suivre, ne répondra pas forcément aux règles de réalisations d'un typon. Mais celui-ci vous permettra d'apprendre à créer des pistes côté cuivre et côté composants. De même, certain pourront trouver des améliorations de placement des composants et des pistes, car j'ai réalisé ce typon sans chercher à le rendre efficace et parfais, mais juste dans le but de faire ce tuto.
Le typon qui va suivre, ne répondra pas forcément aux règles de réalisations d'un typon. Mais celui-ci vous permettra d'apprendre à créer des pistes côté cuivre et côté composants. De même, certain pourront trouver des améliorations de placement des composants et des pistes, car j'ai réalisé ce typon sans chercher à le rendre efficace et parfais, mais juste dans le but de faire ce tuto.Essayer de placer vos composants de la manière suivante :
(J'ai ajouté les noms en rouge pour que vous reconnaissiez les composants...)
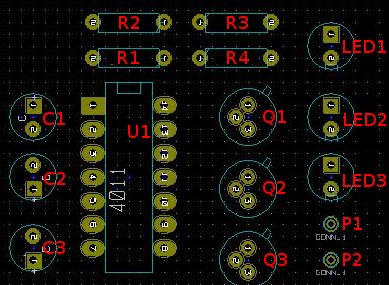
Bon, avant de commencer à tracé les pistes, voyons comment sélectionner une couche (côté composants ou côté cuivre de notre plaque...).
Regarder dans les outils en haut, il apparait une liste :
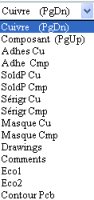
Vous pouvez voir les couches 'Cuivre', 'Composants' et 'Contour PCB' qui nous serons utiles !
'Cuivre' : traçage des pistes sur le dessous de la carte.
'Composants' : traçage des pistes sur le dessus de la carte (où sont placé les composants...).
'Contour PCB' : contiendra le contour de notre carte.
 Pensez à enregistrer !
Pensez à enregistrer !Dans la liste des couches, choisissez 'Cuivre'.
Dans les outils à droite cliquez sur l'icône d'édition des pistes :

Cliquez sur la pastille d'un des composants.
Un chevelu jaune apparaît (traits en jaunes). En faite, la pastille sur laquelle vous venez de cliquer, doit être relié à chacune des autres pastilles indiquez par le chevelu en jaune.
Cliquez donc sur une pastille indiquez par le chevelu. Voilà vous venez de créer une piste !
Pour l'effacer, rien de plus simple, cliquez sur l'icône :
 puis cliquez sur la piste que vous voulez supprimer.
puis cliquez sur la piste que vous voulez supprimer.Pour créer des pistes avec des angles :
 il suffit de cliquer où vous voulez pendant l'édition de la piste.
il suffit de cliquer où vous voulez pendant l'édition de la piste. Les pistes ainsi créer sont vertes. Chaque couleur correspond à une couche... Vert : côté cuivre, Rouge : côté composant, ... etc
Les pistes ainsi créer sont vertes. Chaque couleur correspond à une couche... Vert : côté cuivre, Rouge : côté composant, ... etcMaintenant que vous savez créer des pistes, réaliser les pistes du côté cuivre de la manière suivante :
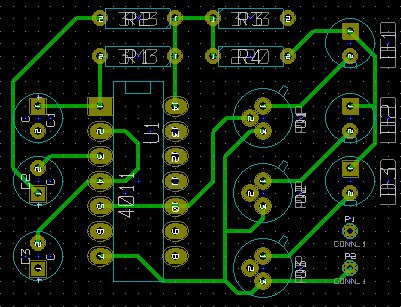
Maintenant, voyons comment créer des pistes du côté composants !
Sélectionnez dans la liste des couches : 'Composants'.
Cliquez sur l'icône d'édition des pistes dans les outils à droite :

Si vous créer unes pistes, vous verrez qu'elle est rouge maintenant. Cela nous permet de différencier les différentes couches.
Réalisez les pistes côté composants de cette manière :
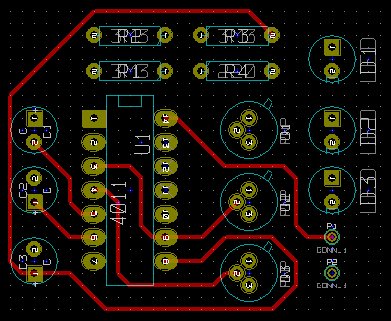
Maintenant que les pistes sont réalisé, il nous reste que le contour de carte à réaliser !
Voici à quoi devrait ressembler votre typon pour le moment :
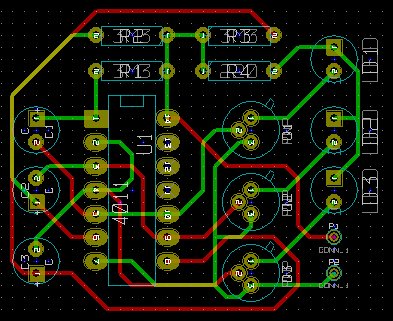
Réalisons donc notre contour de carte.
Pour cela, dans la sélection des couches cliquez sur 'Contour PCB'.
 Le contour de carte sera de couleur jaune...
Le contour de carte sera de couleur jaune...Cliquez sur l'icône :
 qui va nous permettre de tracé le trait de contour de carte.
qui va nous permettre de tracé le trait de contour de carte.A l'aide de cet outil, tracé votre contour de carte.
Voici notre typon terminé (pistes + contour en jaune) :

 Le contour de carte peut avoir n'importe quelle forme ! Pour exemple, sur le mien, j'ai éliminé les angles droit...
Le contour de carte peut avoir n'importe quelle forme ! Pour exemple, sur le mien, j'ai éliminé les angles droit... Pensez à enregistrer !
Pensez à enregistrer !Maintenant que nous avons fini notre typon, on va vérifier qu'il n'y a aucune erreur et aucun oubli de pistes.
Cliquez sur l'icône :
 dans les outils en haut.
dans les outils en haut.Cela ouvre une fenêtre.
Cliquez sur 'Test DRC' (en rouge) pour vérifier les erreurs. Dans 'messages' il doit apparaître 'Aucune erreur'.
Cliquez ensuite sur 'Liste non Conn.' (en vert) pour vérifier que l'on a réalisé toutes les connections. Dans 'messages' il doit apparaître 'Ok (pas de non connecté)'.
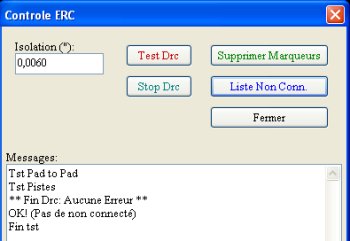
Bon maintenant que nous avons terminé notre typon, voyons une vue d'ensemble en 3D pour voir à quoi ressemblera notre carte...
Dans la barre d'outil en haut cliquez sur '3D visu' :
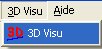
Une nouvelle fenêtre s'ouvre avec la vue 3D de la carte :
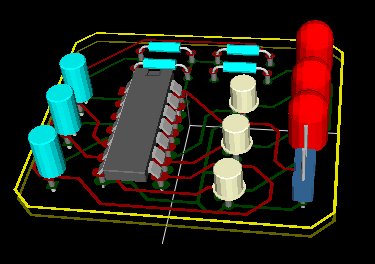
Pour modifier la vue, cliquez sur l'image avec le clique gauche et tout en restant appuyer, bouger votre souris.
Maintenant voyons comment imprimer notre travail.
Cliquez sur 'Fichier/Imprimer', la fenêtre d'impression s'ouvre :
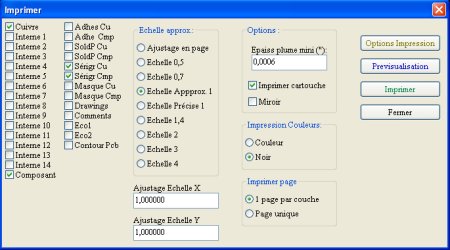
Voici comment se présente cette fenêtre :
Les deux colonnes à gauche représente les couches que vous allez imprimé.
Ici, on imprime 'Cuivre' (piste côté cuivre), 'Composants' (pistes côté composants), 'Sérigr Cu' (empreintes des composants côté cuivre. Décochez la, car nous n'avons pas de composants sur cette couche...), et enfin 'Sérigr Cmp' (empreintes des composants côté composants qui est utile quand on soude nos composants...).
Donc pour faire simple, les cases 'Cuivre', 'Composants' et Sérigr Cmp' doivent être cochées.
Ensuite dans 'Echelle Approx', 'Echelle Approx 1' permet d'imprimer en taille réelle.
'Impression couleur' permet d'imprimer en noir ou en couleur.
'Imprimer page' permet d'imprimer une couche par page ou toutes les couches sélectionnées sur une seule page.
Une fois les réglages effectuer, cliquez sur 'Previsualisation' pour voir ce que vous allez imprimer.
Ensuite cliquez sur 'imprimer'.
 Voilà ! Ce chapitre est terminé, vous êtes maintenant capable de créer des typons de vos schémas et d'imprimer le résultat pour une future réalisation !
Voilà ! Ce chapitre est terminé, vous êtes maintenant capable de créer des typons de vos schémas et d'imprimer le résultat pour une future réalisation !Les prochain chapitre seront des annexes pour approfondir vos connaissance sur Kicad.
Annexes
Ajouter un composant dans les librairies de EeSchema
Sujet : Cette annexe a pour but de vous montrer comment ajouter un composant (que vous dessinerez vous-même) dans la librairie de EeSchema.
Comme exemple je prendrai le symbole de la photo-résistance.
Car d'origine dans Eeschema, le symbole est le suivant :
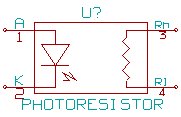
Je vais donc vous montrer comment ajouter un symbole plus adapté aux photo-résistance :
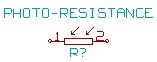
Pour ajouter un symbole dans les librairies de Eeschema (l'éditeur de schéma...) Il faut ouvrir l'éditeur de librairies et de composants. Pour cela, dans Eeschema cliquez sur l'icône
 dans les outils en haut.
dans les outils en haut.Cela a pour effet d'ouvrir 'LibEdit' :
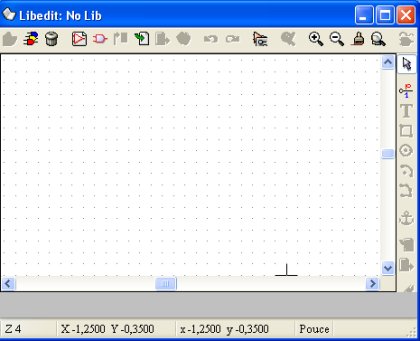
Maintenant l'éditeur ouvert on va charger la librairie dans la quelle on va mettre notre nouveau composant.
Cliquez sur l'icône :
 dans les outils en haut.
dans les outils en haut.Cela ouvre la fenêtre de sélection de la librairie :
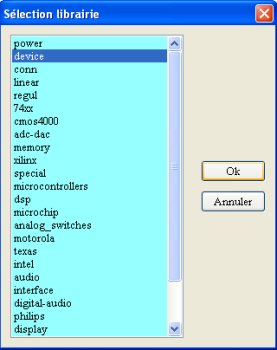
Choisissez 'Device' puis cliquez sur 'Ok'
Vous devriez voir apparaître le chemin de la librairie en haut à gauche de la fenêtre de LibEdit :

Maintenant on a deux choix. Soit on modifie un composant, soit on en réalise un nouveau.
Nous on va en créer un nouveau, cliquez donc sur l'icône :
 dans les outils en haut.
dans les outils en haut.Cela vous ouvrir une fenêtre dans laquelle on va mettre les propriétés de notre composant :
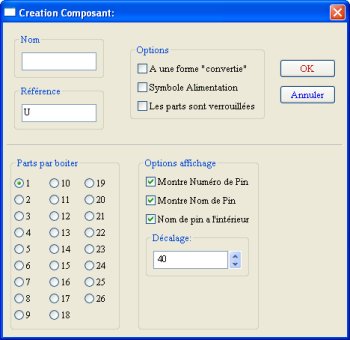
 Pour modifier un composant, cliquez sur l'icône
Pour modifier un composant, cliquez sur l'icône  dans les outils en haut.
dans les outils en haut.Dans le champ 'Nom' mettez le nom du composant, ici : 'PHOTO-RESISTANCE'.
Dans le champ 'Référence' mettez : 'R'. (Ceci est le nom du composants sur le schéma, ici les photo-résistance se nommeront R1, R2, ... etc)
Ensuite cliquez sur 'Ok'.
Faites un clique droit sur le centre de l'écran, allez sur 'Sélection grille' puis sélectionner la 'grille : 50' :
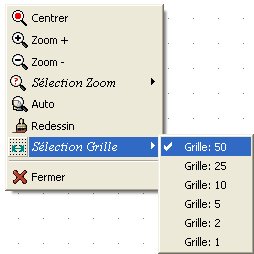
Maintenant, on va créer le schéma de notre photo-résistance.
Cliquez sur l'icône :
 dans les outils à droite, pour créer un rectangle.
dans les outils à droite, pour créer un rectangle.Tracez un rectangle de cette taille : (les points de la grille on été volontairement grossi pour mieux les voir) :
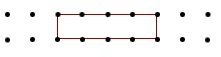
Faites un clique droit sur le rectangle que vous venez de tracé, puis cliquez sur 'Options' :
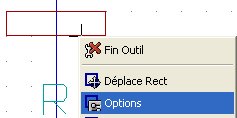
Un nouvelle fenêtre s'ouvre.
Dans le champ 'Epaisseur('')' mettez la valeur '0,010' :
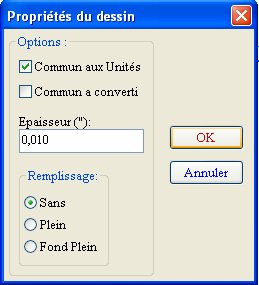
Votre rectangle devrait être plus épais maintenant :
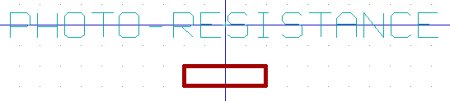
Maintenant nous allons dessiner les pâtes.
Mais avant, mettez la grille sur 25. Pour cela faites un clique droit sur le centre de l'écran, allez sur 'Sélection grille' puis sélectionner la 'grille: 25' :
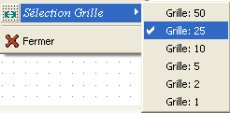
Cliquez sur l'icône :
 dans les outils à droite. (icône de création des pâtes des composants...)
dans les outils à droite. (icône de création des pâtes des composants...)Ensuite cliquez où vous voulez sur la page.
Une fenêtre de propriétés s'ouvre :
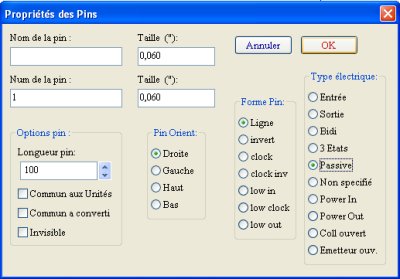
Voici les paramètres à rentrer :
- 'Num de la pin' : 1
- 'Longueur pin' : 100 (longueur de la pâte)
- 'Taille ('')' : 0,060 (taille du texte)
- 'pin Orient' : droite (direction de la pâte)
- 'Type electrique' : passive
Une fois ces paramètres rentrés, cliquez sur 'OK'.
Si la pâte que vous venez de créer n'est pas collé sur votre rectangle, faite un clique droit dessus et cliquez sur 'Deplace pin'. Ainsi vous pourrez déplacer la pâte de façon à obtenir ceci :
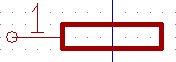
Maintenant faisons la deuxième pâte.
Cliquez sur l'icône :
 dans les outils à droite. (icône de création des pâtes des composants...)
dans les outils à droite. (icône de création des pâtes des composants...)Ensuite cliquez où vous voulez sur la page.
La fenêtre de propriétés s'ouvre, mais cette fois-ci les paramètres sont :
- 'Num de la pin' : 2
- 'Longueur pin' : 100 (longueur de la pâte)
- 'Taille ('')' : 0,060 (taille du texte)
- 'pin Orient' : gauche (direction de la pâte)
- 'Type electrique' : passive
Déplacé la pâte de l'autre côté du rectangle de façon à obtenir ceci :
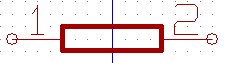
Notre schéma est celui d'une simple résistance.
Pour qu'il ressemble à celui d'une photo-résistance il manque plus qu'à lui ajouter deux flèches sur le dessus.
Cliquez sur l'icône :
 dans les outils à droite.
dans les outils à droite.Et tracer 2 flèches de cette manière :
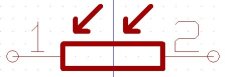
Je pense que cela ne devrait pas vous poser de gros problèmes...
Voilà, notre schéma de la photo-résistance est terminé !
Maintenant il faut sauvegarder.
Pour cela cliquez sur les deux icônes :
 et
et  dans les outils en haut.
dans les outils en haut.Voilà ! Le schéma de vote photo-résistance est utilisable dans EeSchéma !
Avant de terminer, voici quelques exemples de schémas de composants que j'ai réalisé :
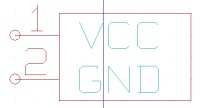
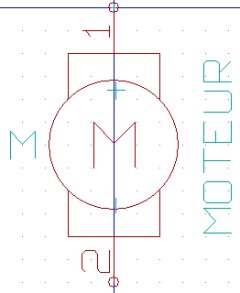
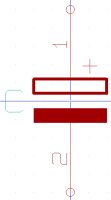
 Le prochain Annexe vous expliquera comment ajouter une empreinte dans les librairies de Pcbnew...
Le prochain Annexe vous expliquera comment ajouter une empreinte dans les librairies de Pcbnew...Ajouter une empreinte dans les librairies de Pcbnew
Sujet : Cette annexe a pour but de vous montrer comment ajouter l'empreinte d'un de vos composants dans les librairies de Pcbnew, en la dessinant vous-même.
Comme exemple je vais réaliser l'empreinte de ce connecteur que j'ai réalisé :
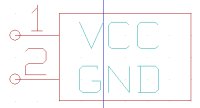
Pour ajouter une empreinte dans les librairies de Pcbnew (l'éditeur de typon...) Il faut ouvrir l'éditeur d'empreintes. Pour cela, dans Pcbnew cliquez sur l'icône
 dans les outils en haut.
dans les outils en haut.Voici à quoi ressemble l'éditeur d'empreintes :
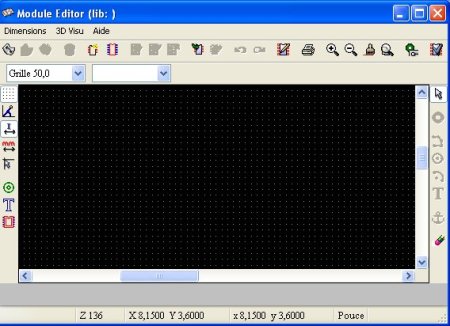
Tout comme pour les schémas des composants, il faut ouvrir une librairie.
Cliquez sur l'icône
 dans les outils en haut.
dans les outils en haut.Une fenêtre s'ouvre pour choisir la librairie à ouvrir :
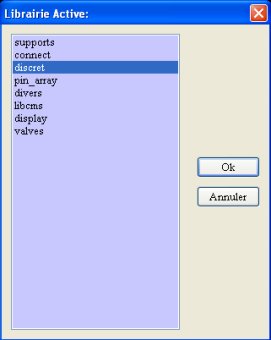
Choisissez 'connect' puis cliquez sur 'OK'.
Regardez en haut de votre page, le nom de la librairie devrait être affichée, pour être sûr que la bonne librairie a été ouverte :

Maintenant deux choix s'offre à nous. Soit on réalise une nouvelle empreinte, soit on en modifie une.
Pour ce cas, nous allons en créer une.
Cliquez sur l'icône :
 dans les outils en haut.
dans les outils en haut. Pour modifier une empreinte il aurait fallu cliquer sur l'icône :
Pour modifier une empreinte il aurait fallu cliquer sur l'icône :  dans les outils en haut.
dans les outils en haut.Une nouvelle fenêtre s'ouvre vous demandant le nom de votre empreinte.
Mettez 'connecteur2pates'.
Maintenant nommé, on va ajouter les pastilles à notre empreinte.
Cliquez sur l'icône
 dans les outils à droite. (permet d'ajouter des pastilles)
dans les outils à droite. (permet d'ajouter des pastilles)Ensuite cliquez où vous voulez.
Une pastille est ajoutée :

La pastille est ronde et petite.
Maintenant on va la rendre rectangulaire avec un perçage différent.
Faite un clique droit sur la pastille et cliquez sur 'Edit pad' :
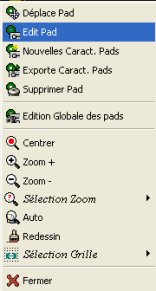
La fenêtre d'édition de la pastille s'ouvre :
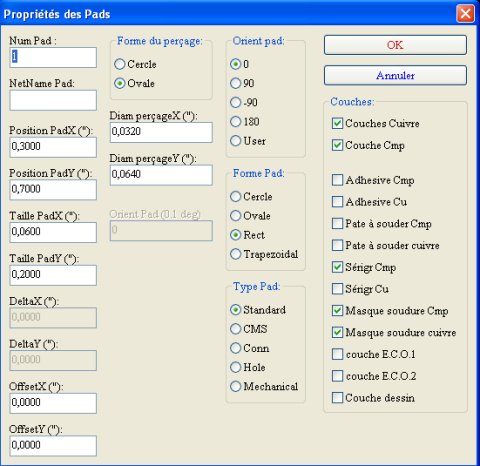
Voici les paramètres à changer :
- 'Num Pad' : 1 (nom de la pastille)
- 'Form Pad' : Rect (forme générale de la pastille)
- 'Taille PadY ('')' : 0,2000 (taille en Y de la pastille)
- 'Forme du perçage' : Ovale
- 'Diam perçageY ('')' : 0,0640
Une fois les paramètres rentrer cliquez sur 'OK'.
Voici à quoi devrait ressembler la pastille :
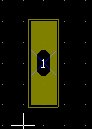
Re-cliquez sur l'icône d'ajout de pastille :
 et cliquez à côté de la pastille que l'on vient de réaliser.
et cliquez à côté de la pastille que l'on vient de réaliser.Une deuxième pastille identique à la première vient s'ajouter :
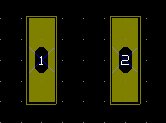
Le composant qui utilisera cette empreinte possède deux pâtes, nous avons donc assez de pastilles.
Maintenant réalisons le contour de notre composant.
Cliquez sur l'icône
 dans les outils à droite.
dans les outils à droite.Le contour doit représenter le composant comme dans la réalité.
Voici le contour que j'ai réalisé :

Libre à vous de réaliser le contour !
Maintenant l'empreinte terminé, enregistrons la.
Cliquez sur l'icône
 dans les outils en haut.
dans les outils en haut.Voilà, l'empreinte est terminé ! Vous n'avez plus qu'à l'utiliser pour vos typons !
 Bien évidemment, l'empreinte que vous venez de réaliser n'aura pas de forme 3D dans le visualisateur 3D de Pcbnew. Seul l'empreinte que vous avez réalisé apparaîtra.
Bien évidemment, l'empreinte que vous venez de réaliser n'aura pas de forme 3D dans le visualisateur 3D de Pcbnew. Seul l'empreinte que vous avez réalisé apparaîtra. Voici la fin de ce tuto sur ce merveilleux logiciel qu'est Kicad !
J'espère vous avoir été utile dans votre apprentissage.
Je vous souhaite de belles créations avec Kicad !















