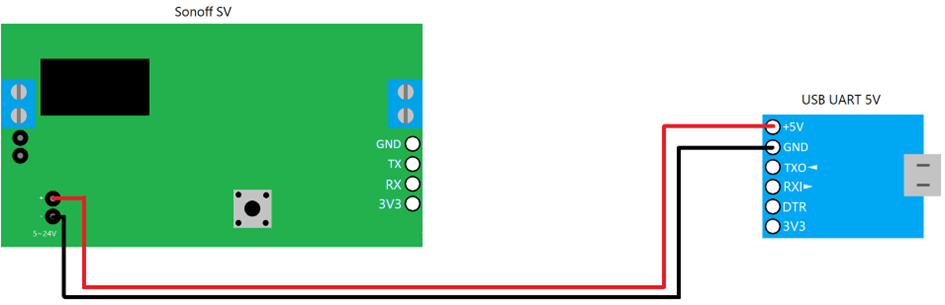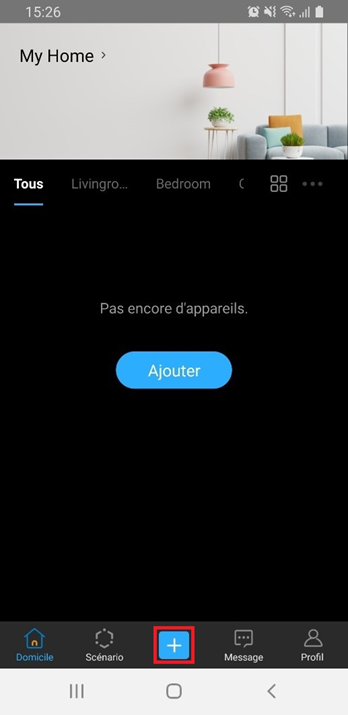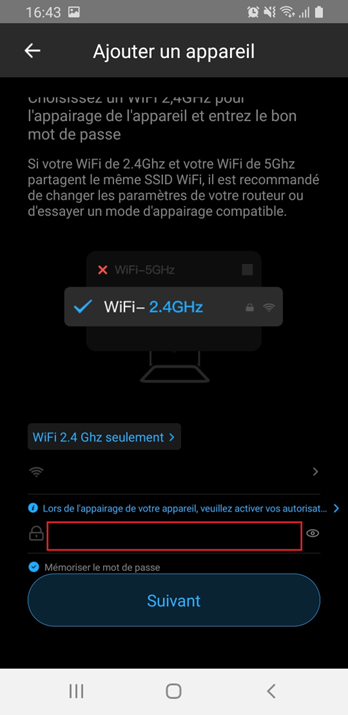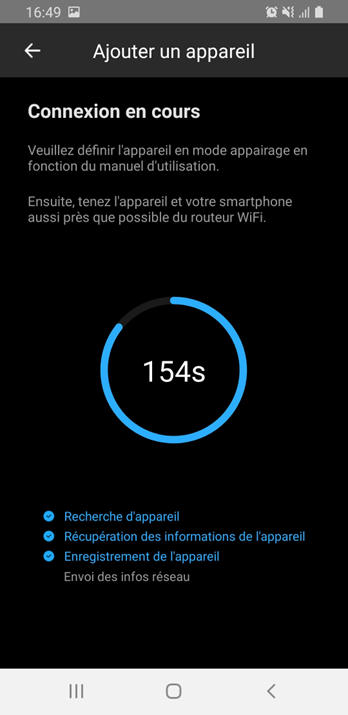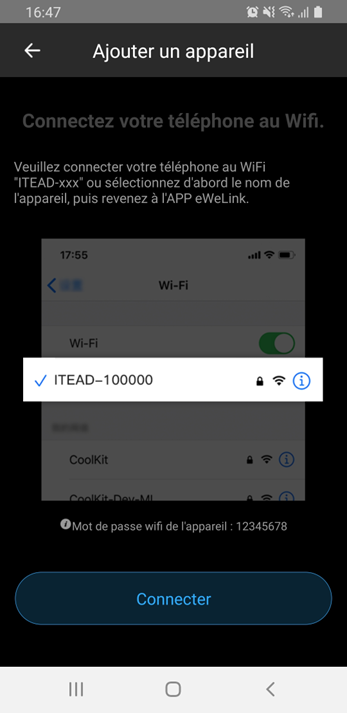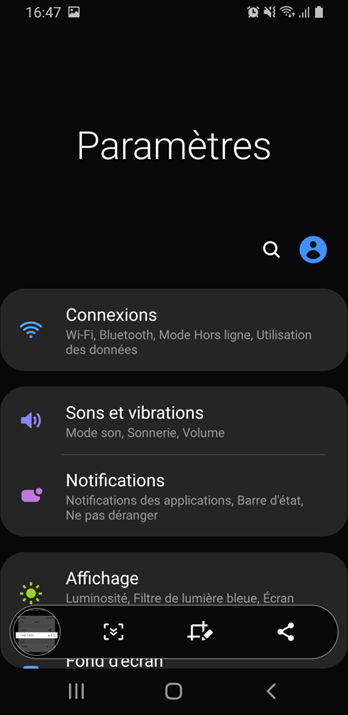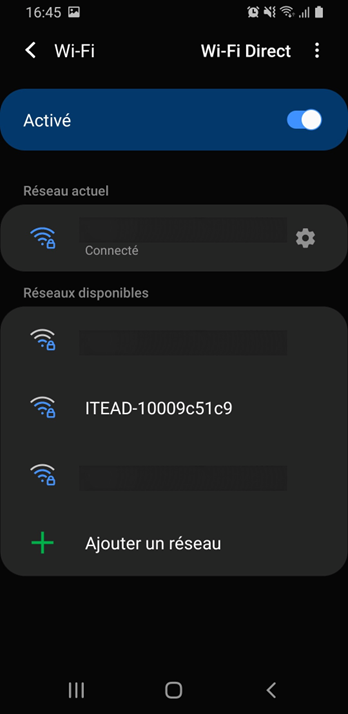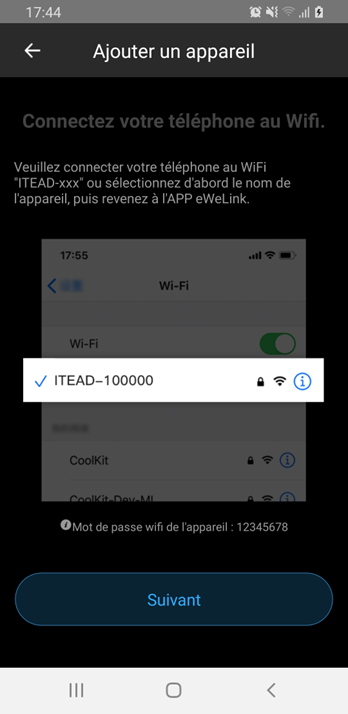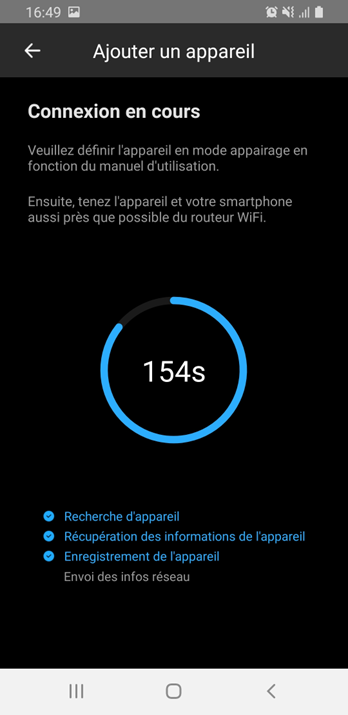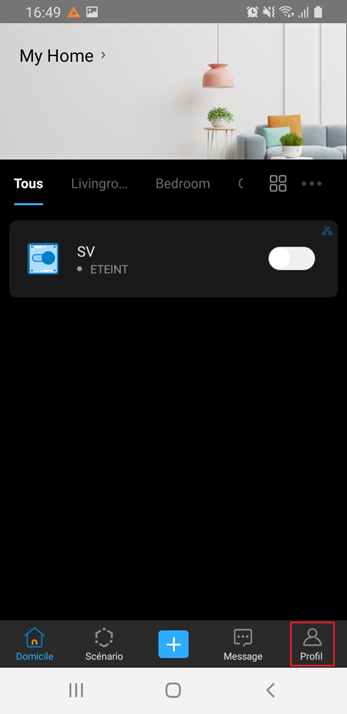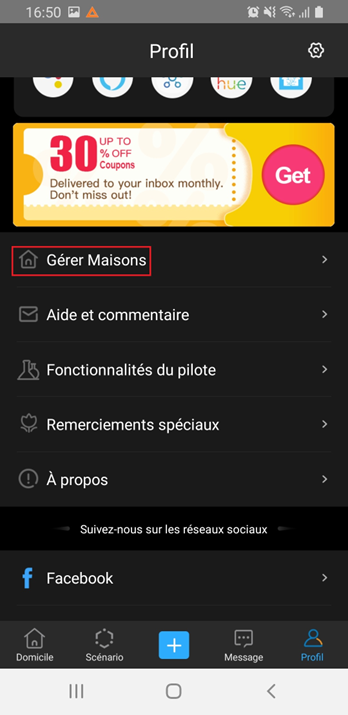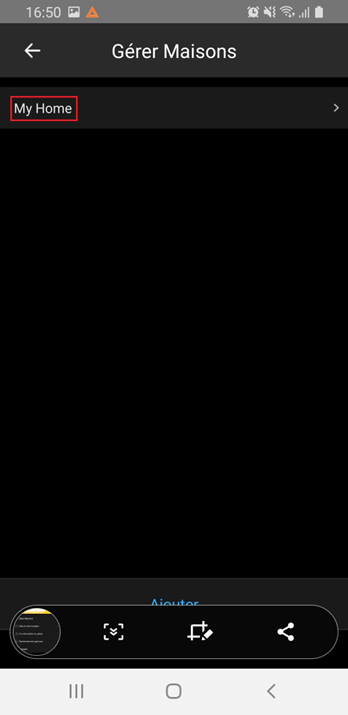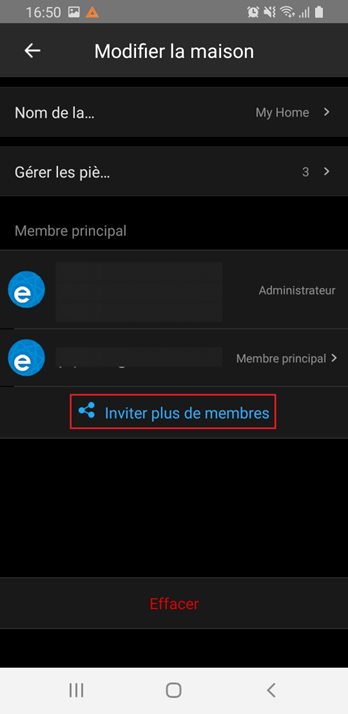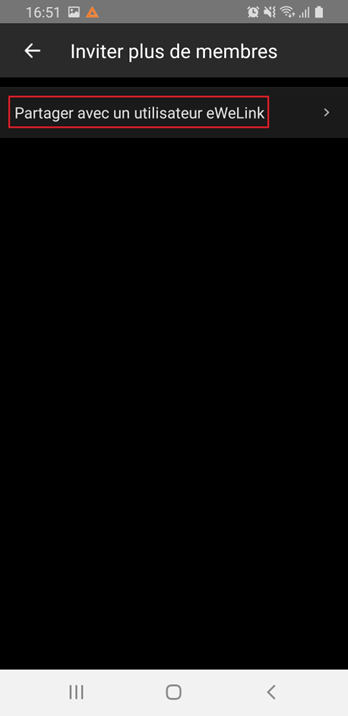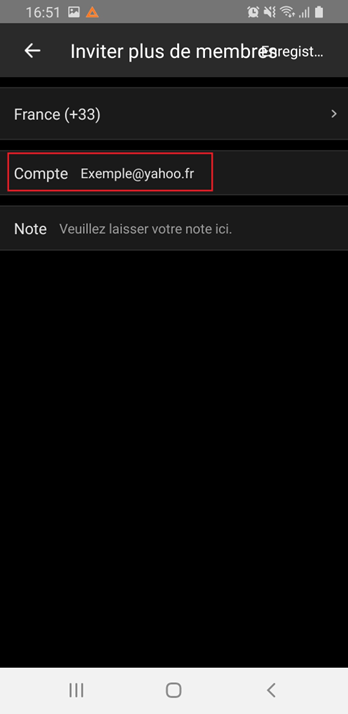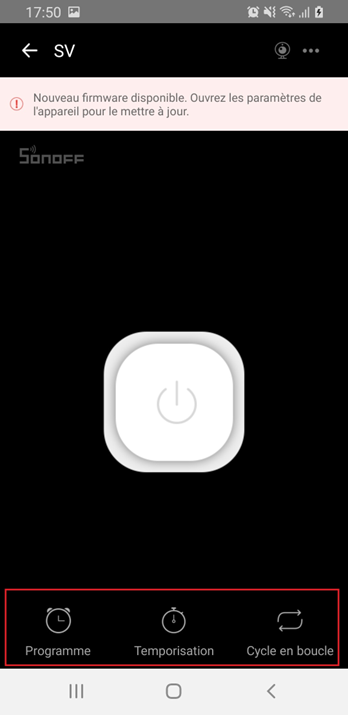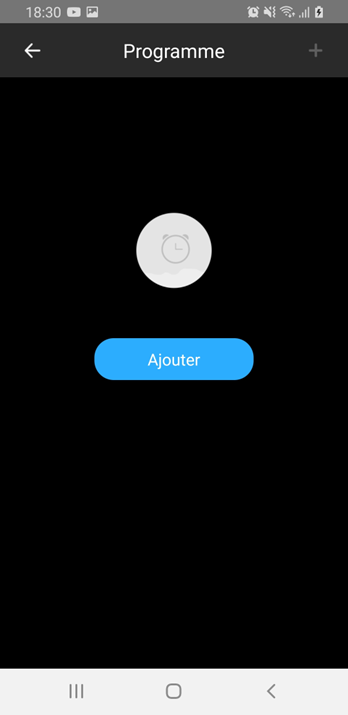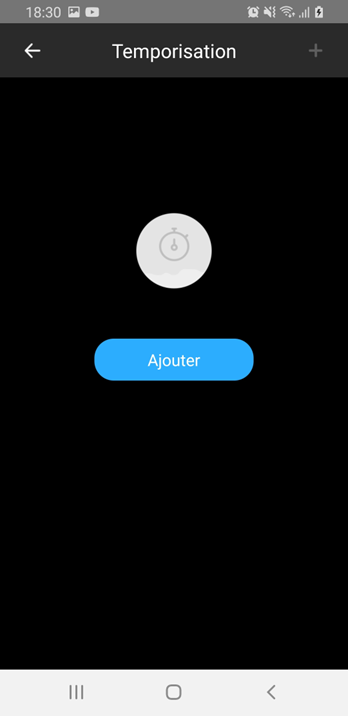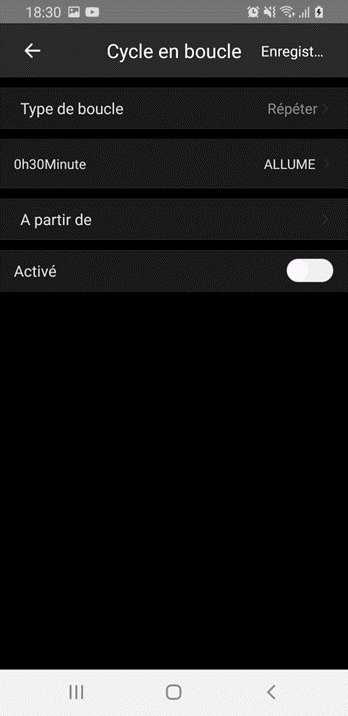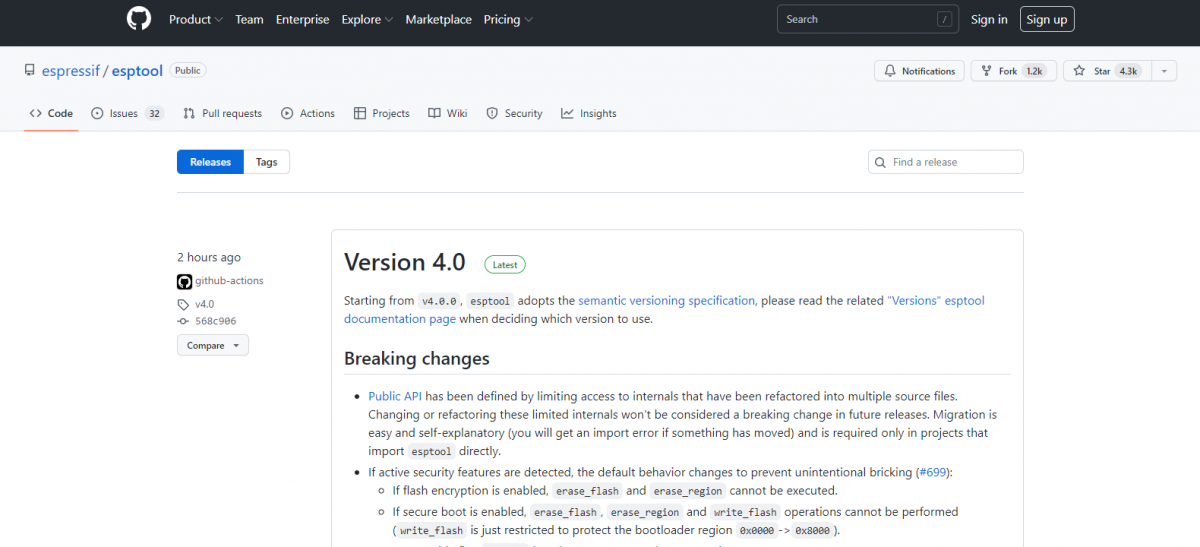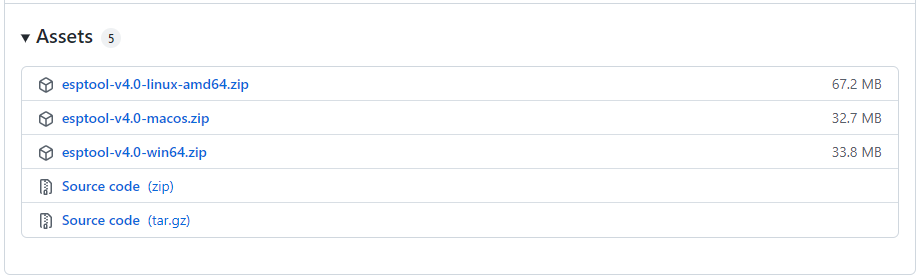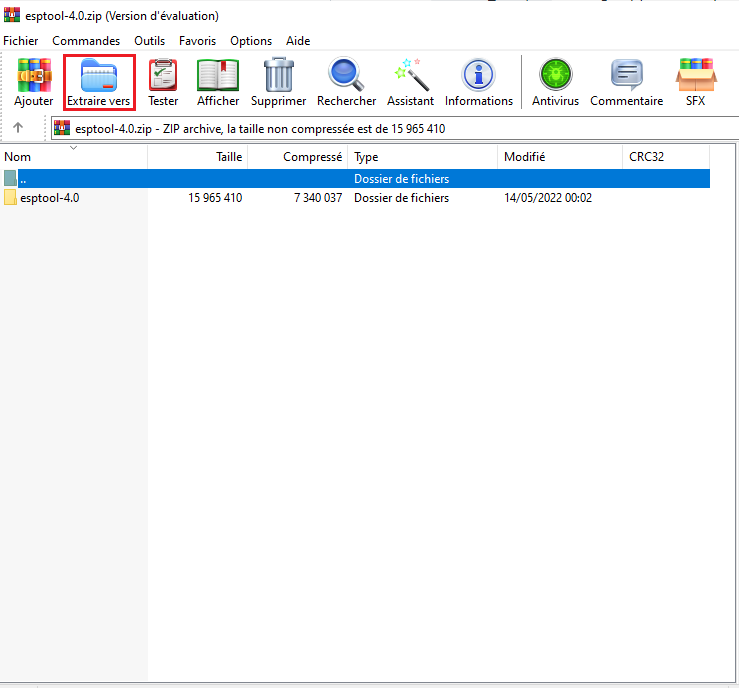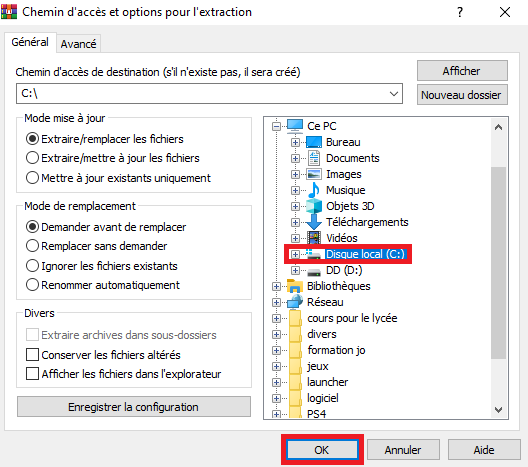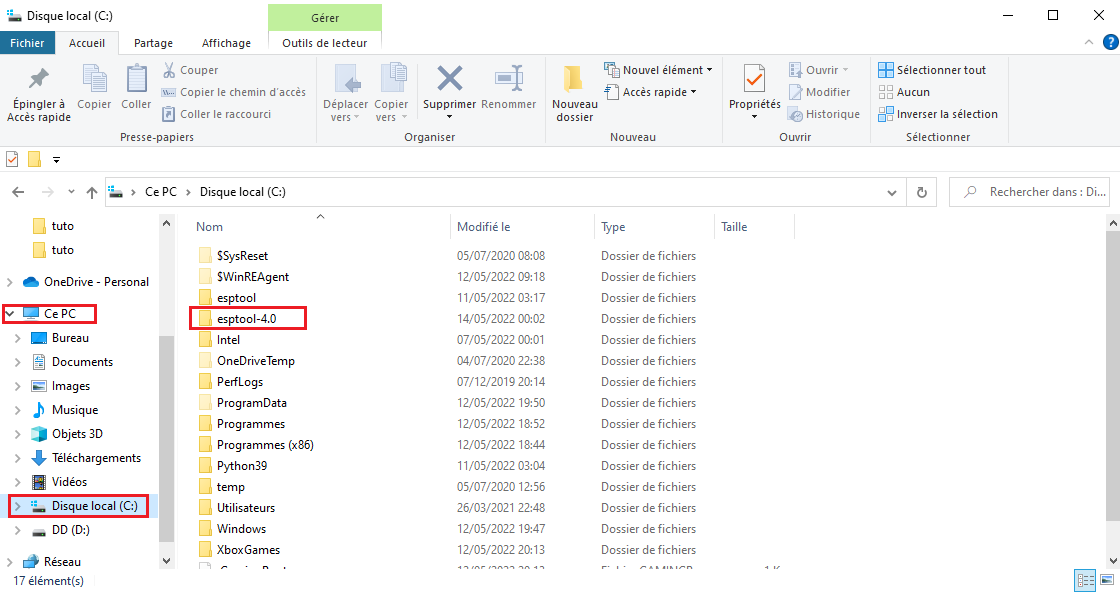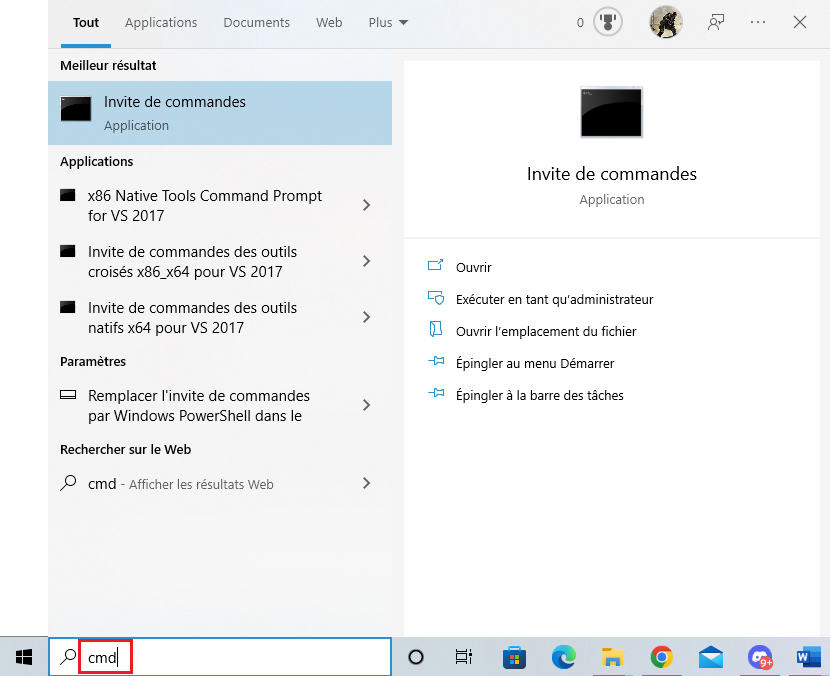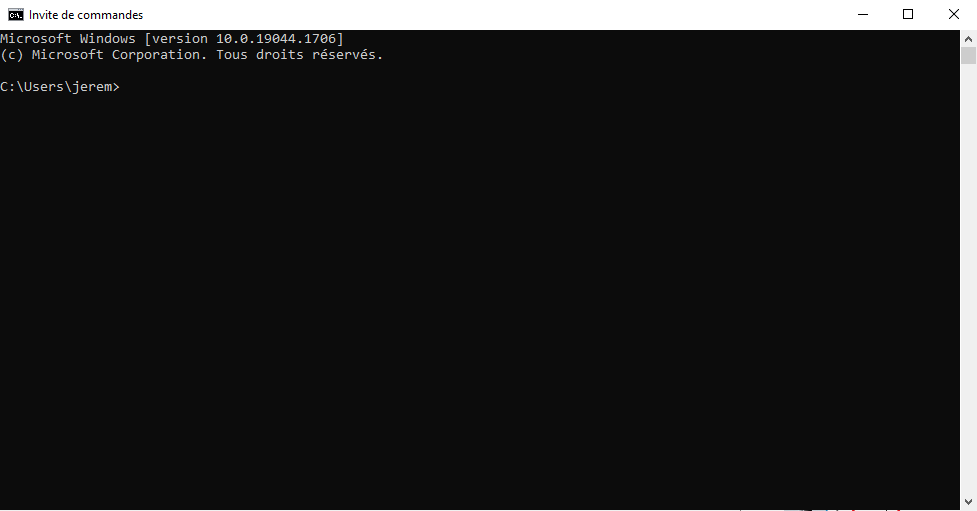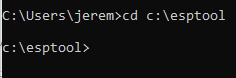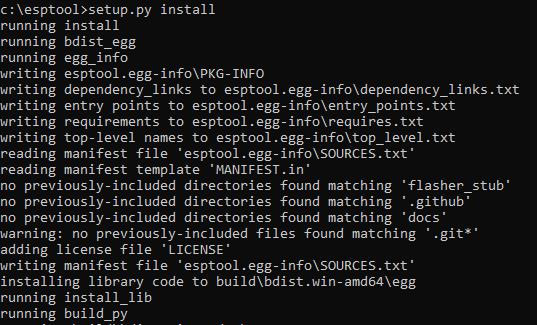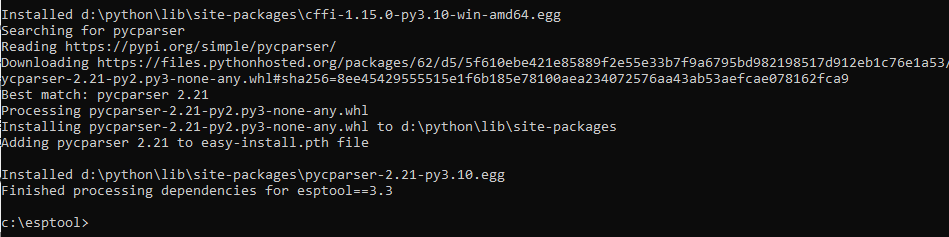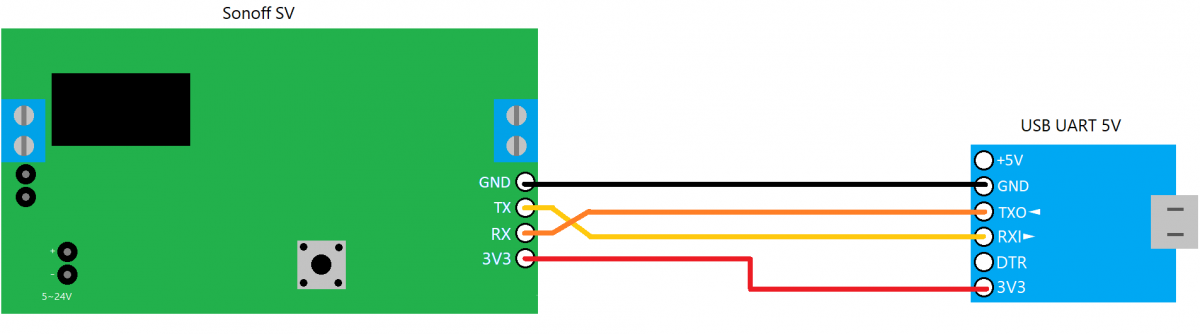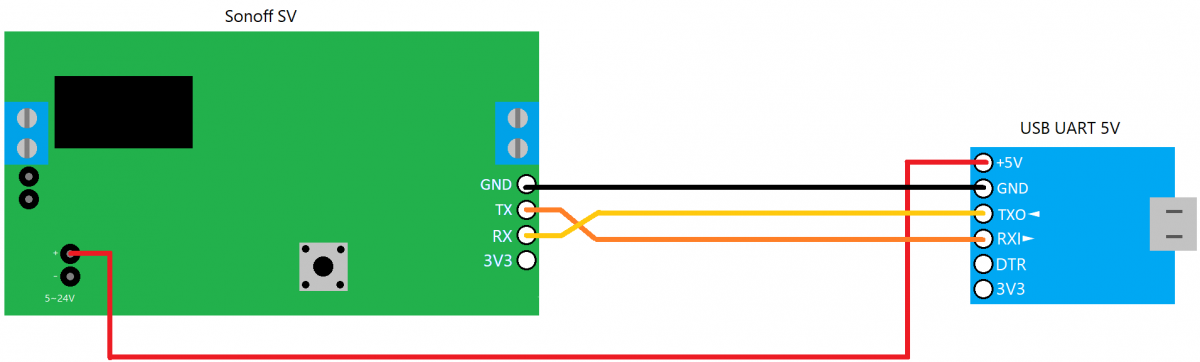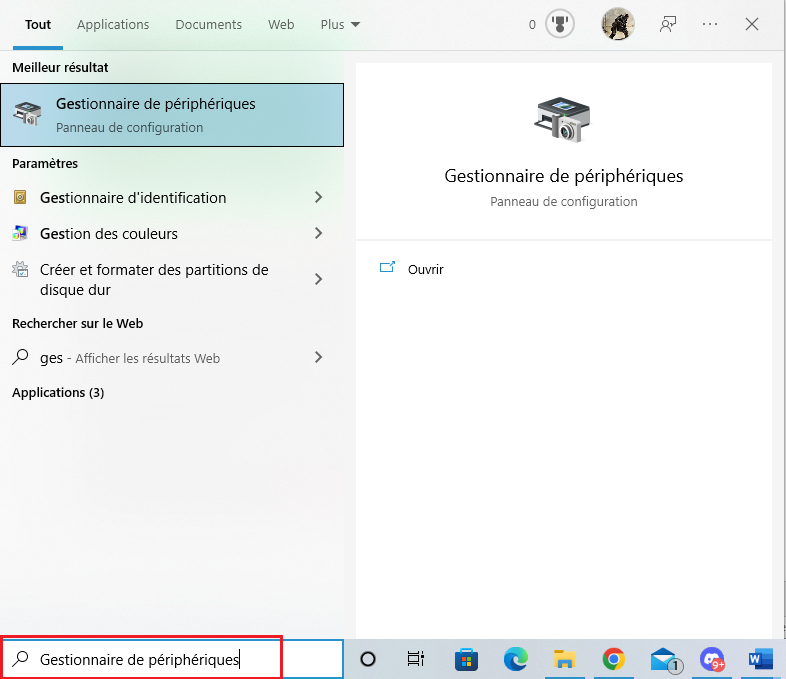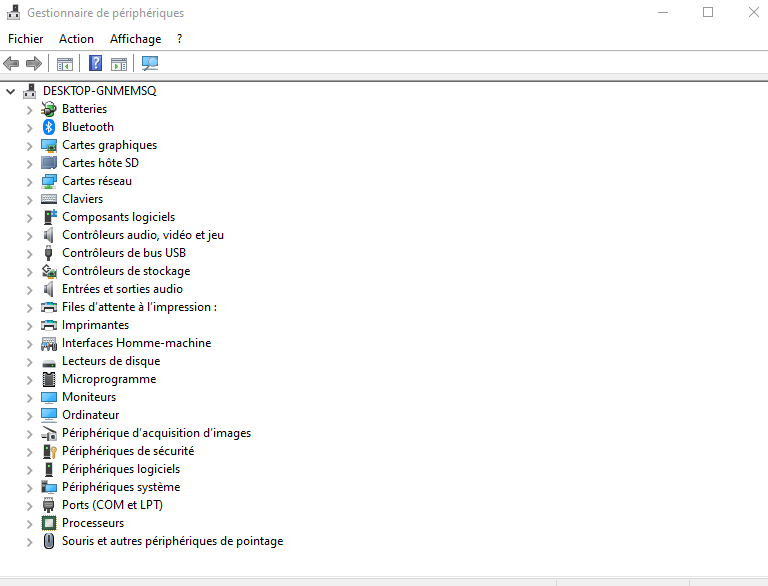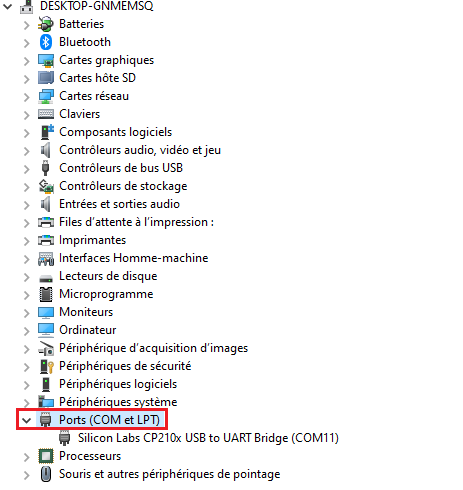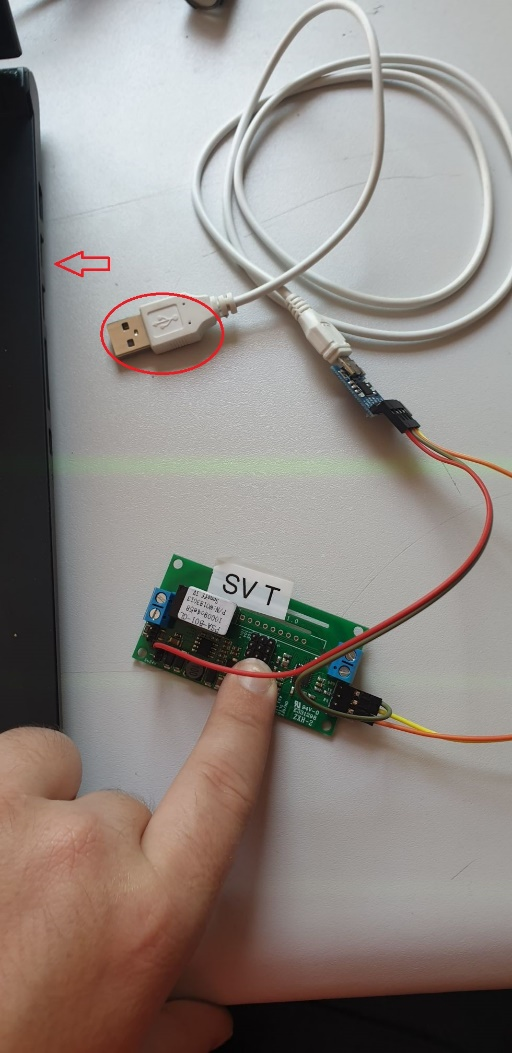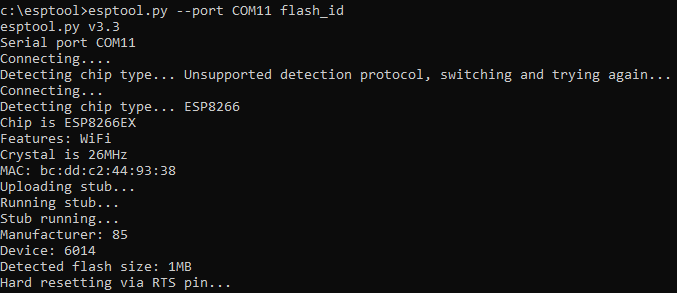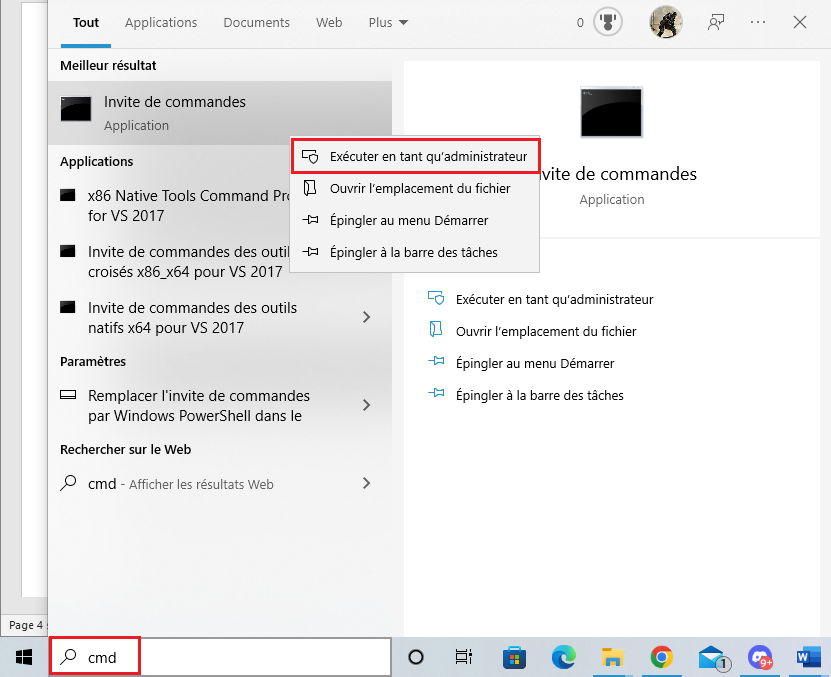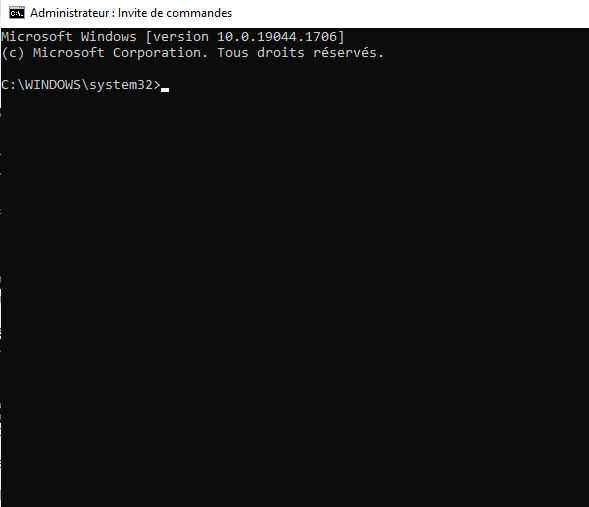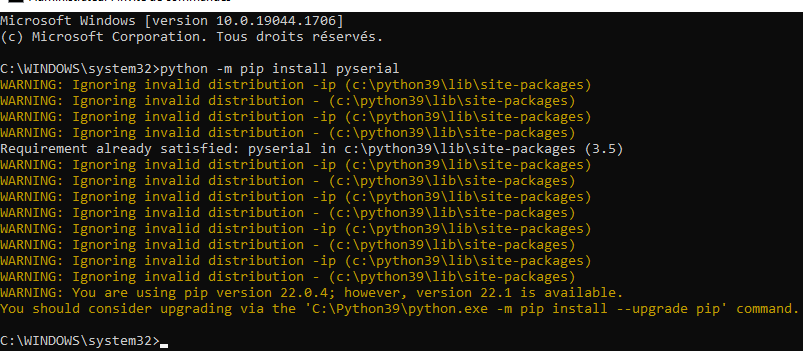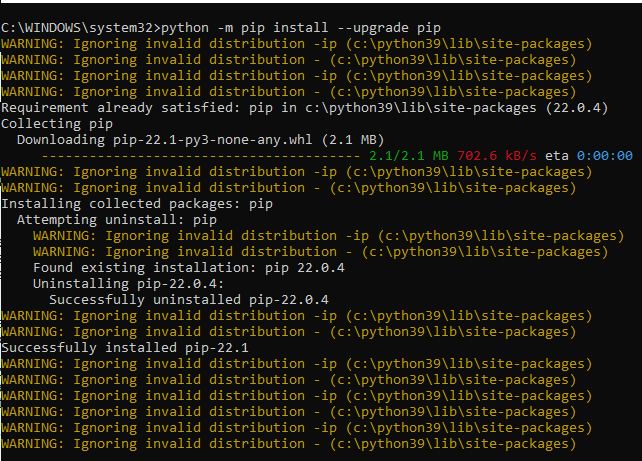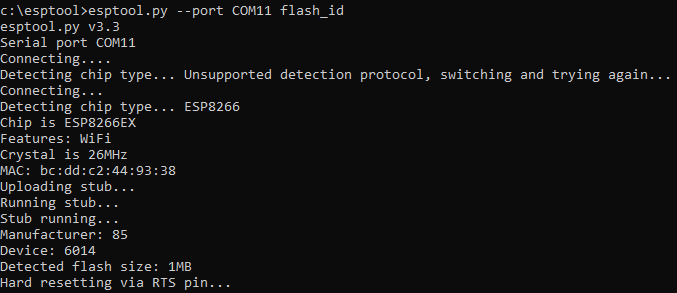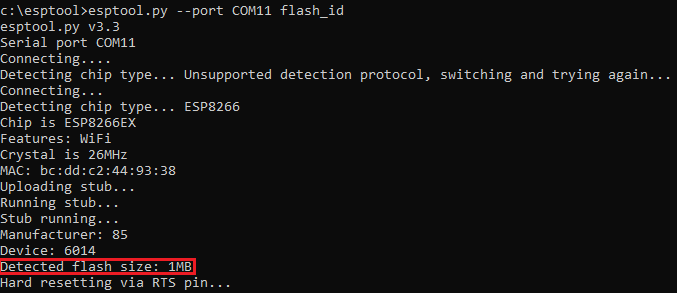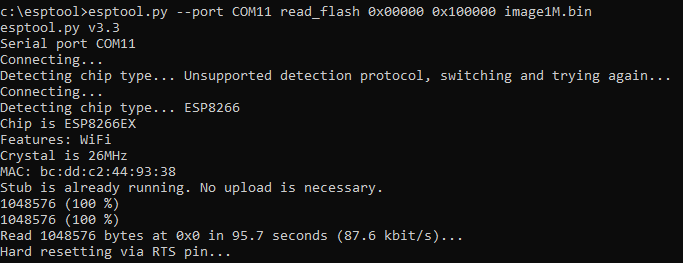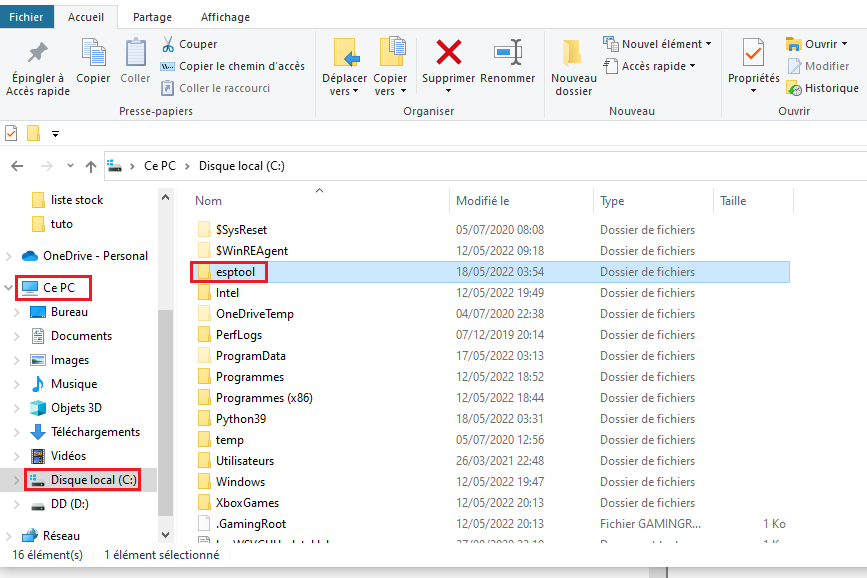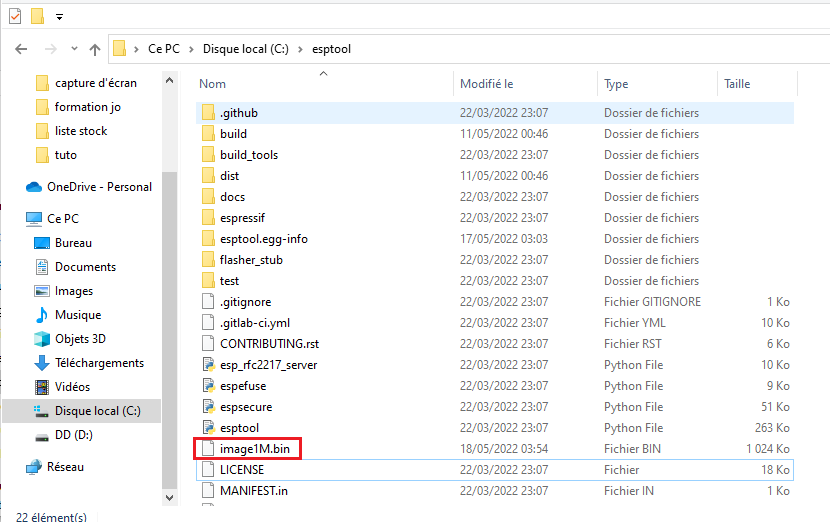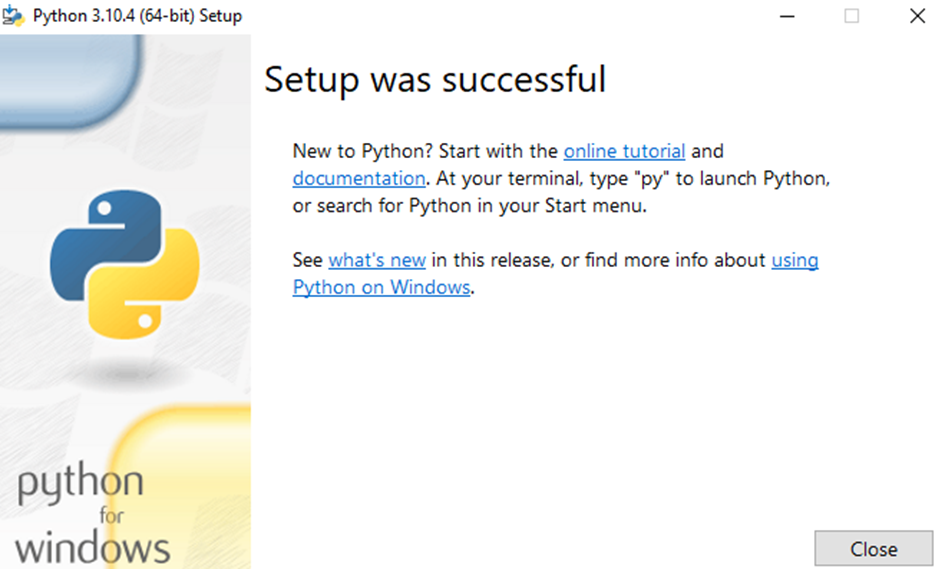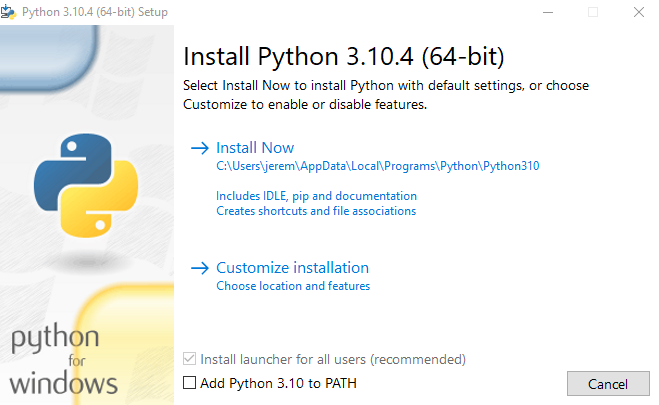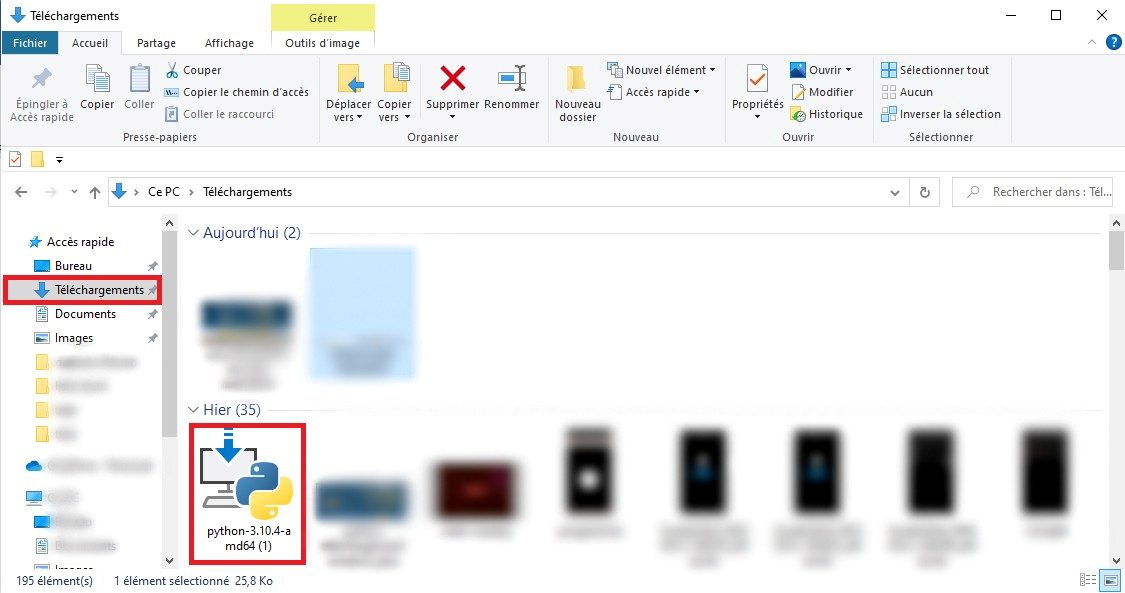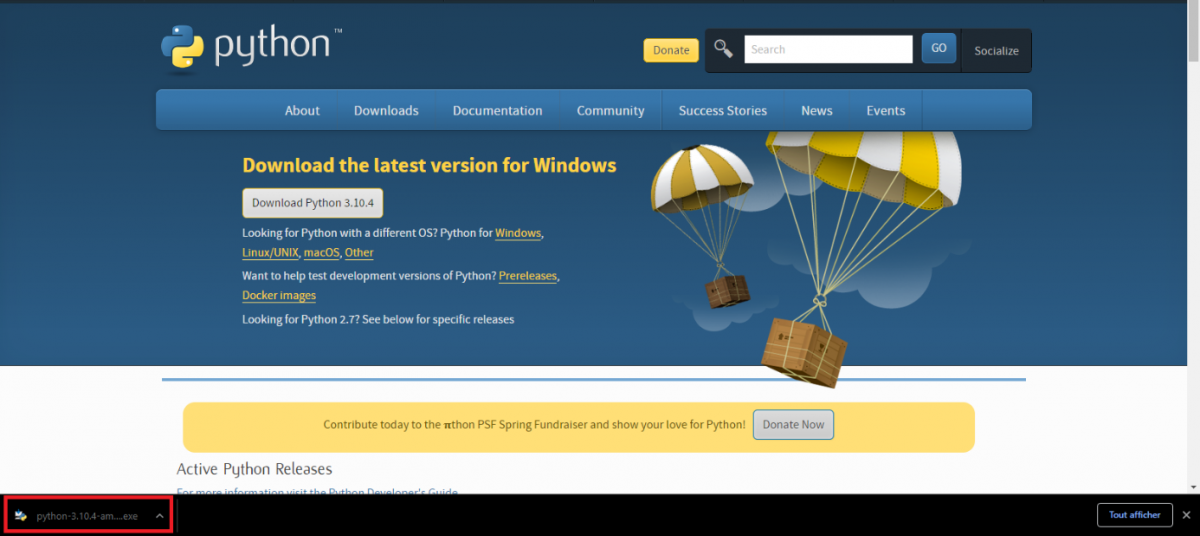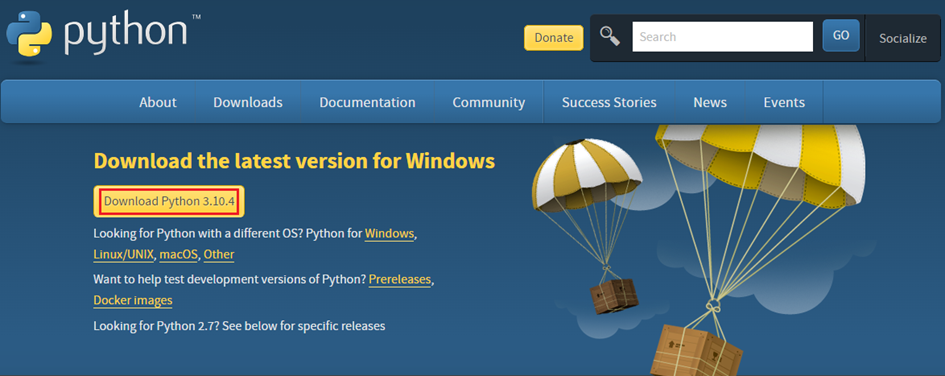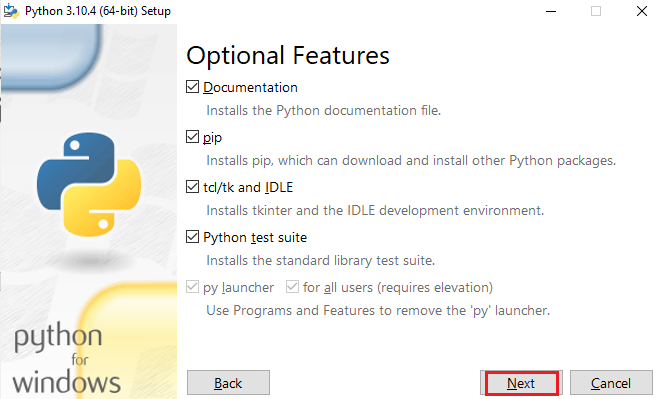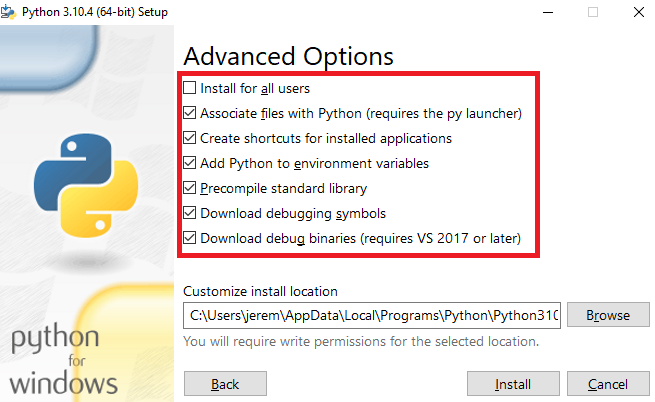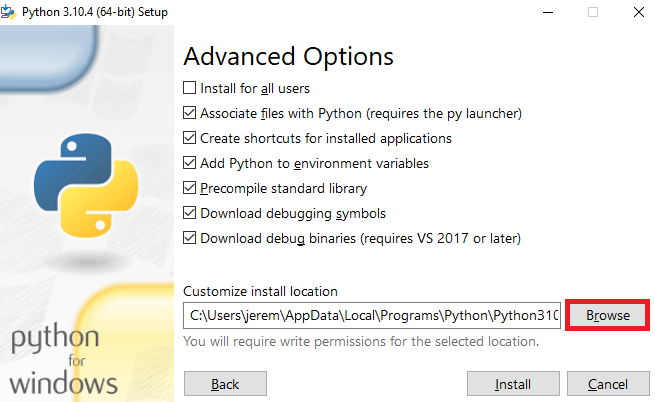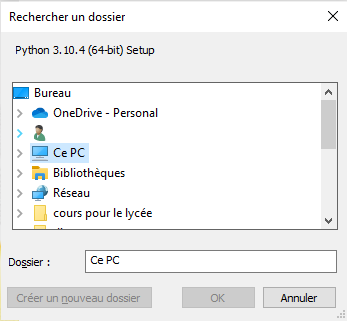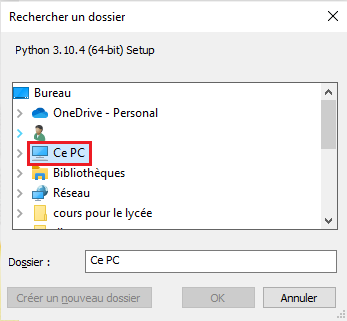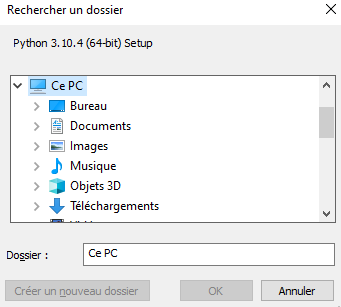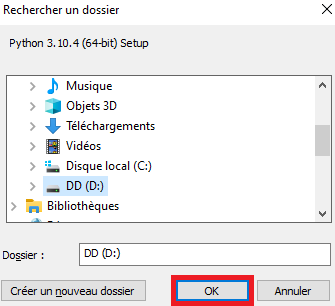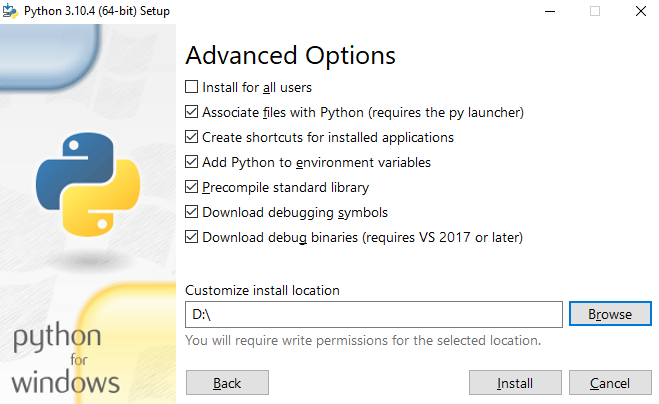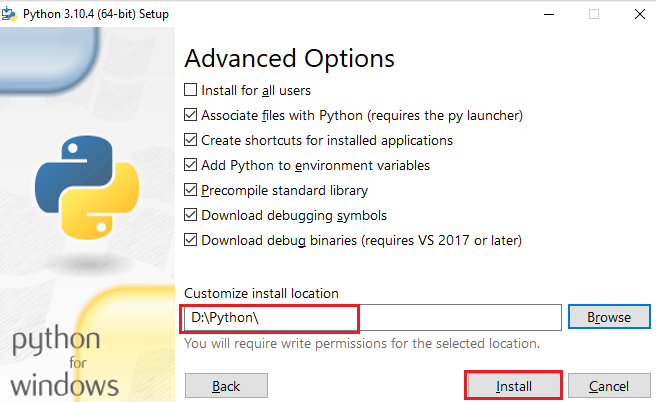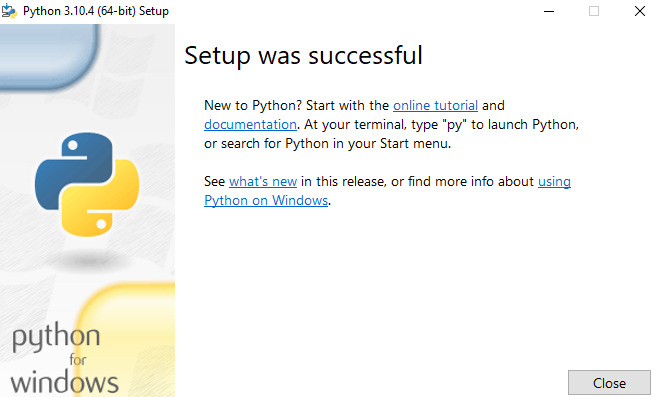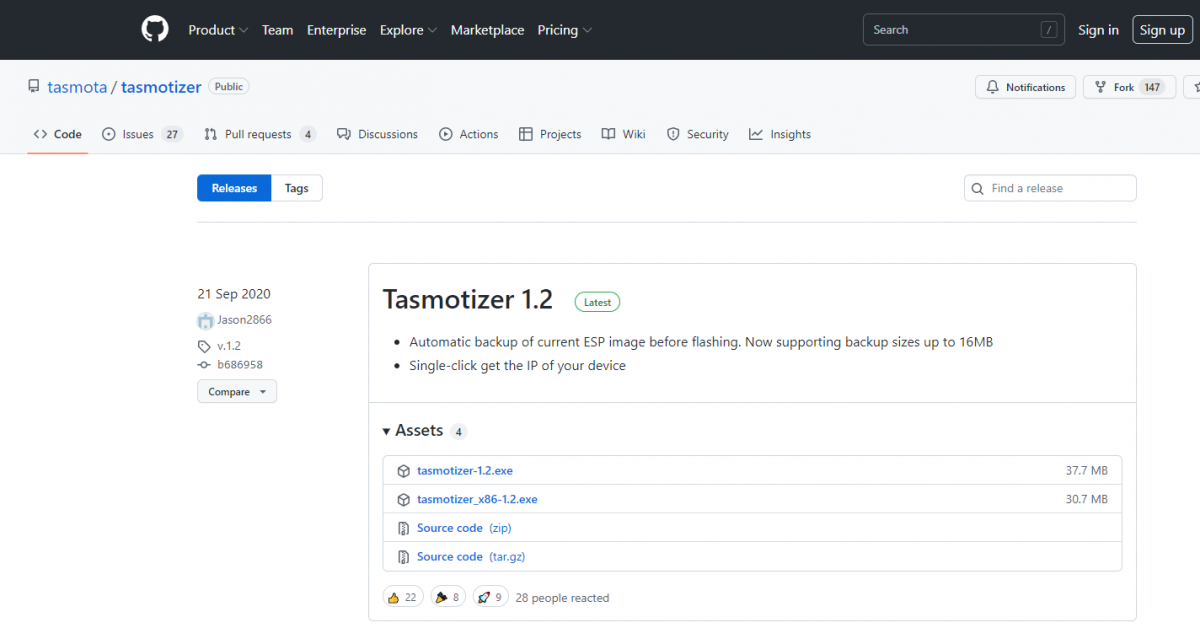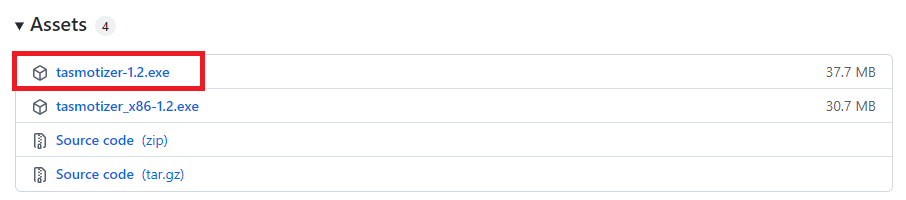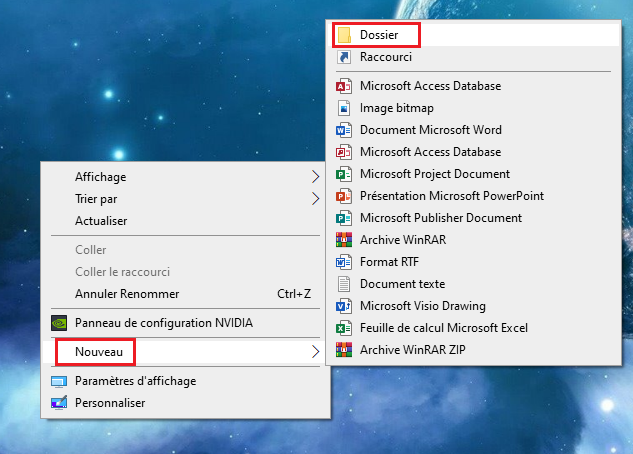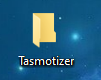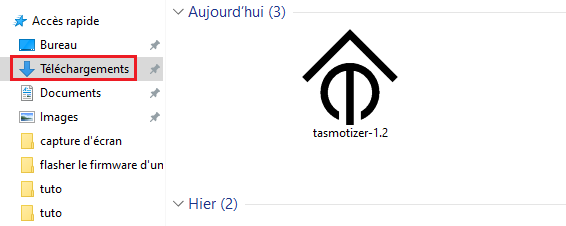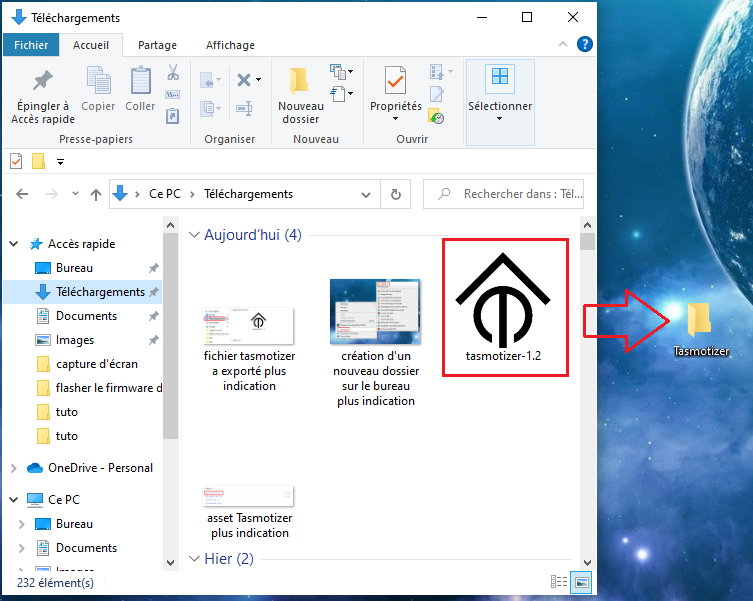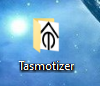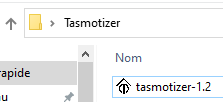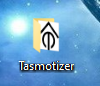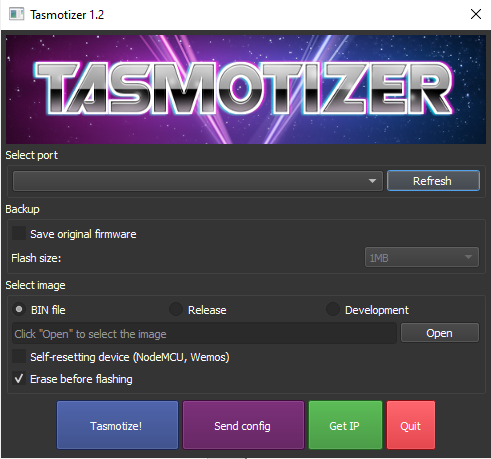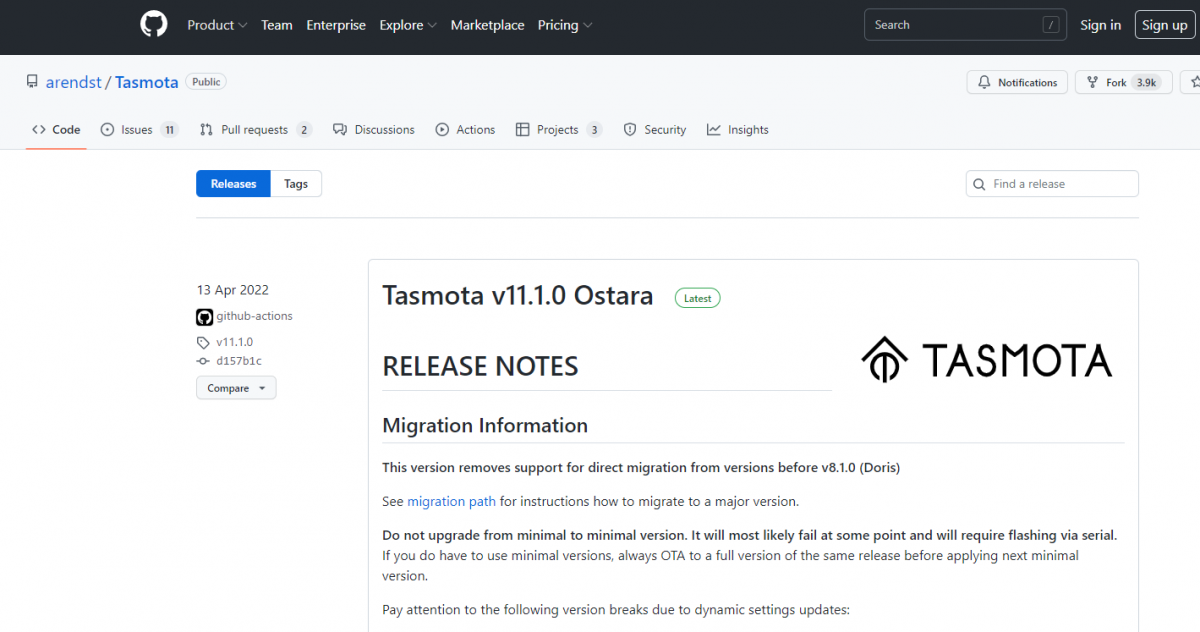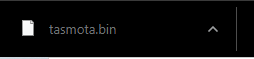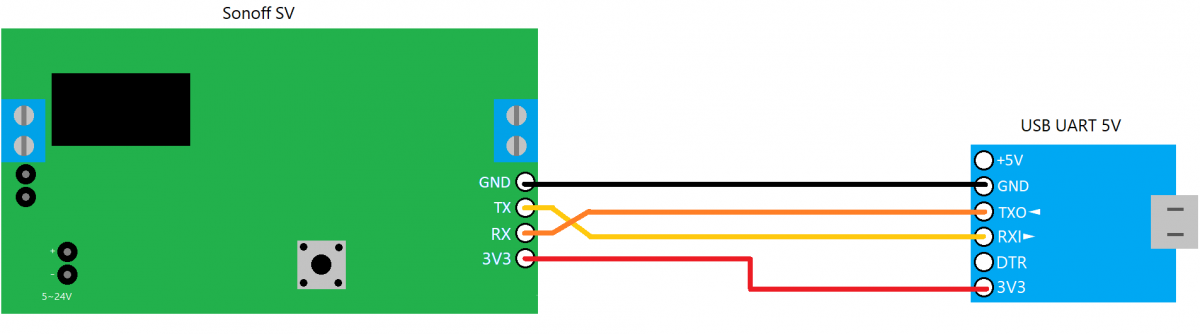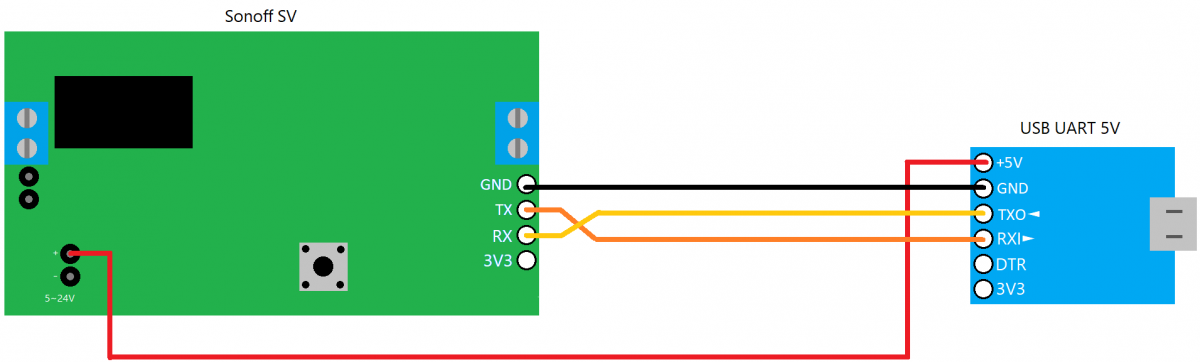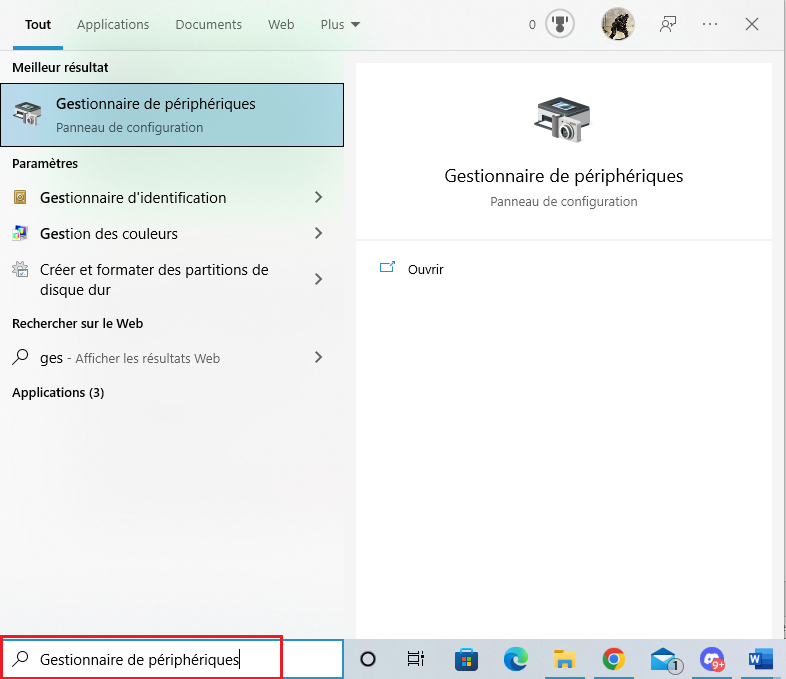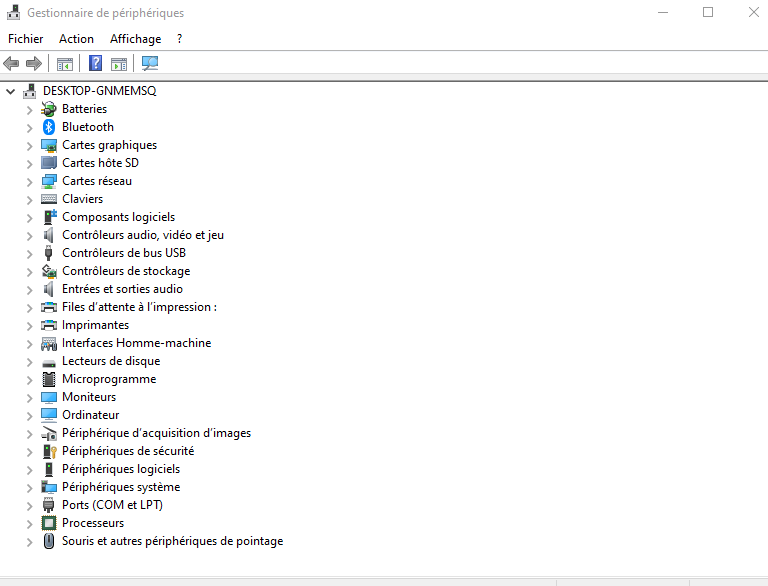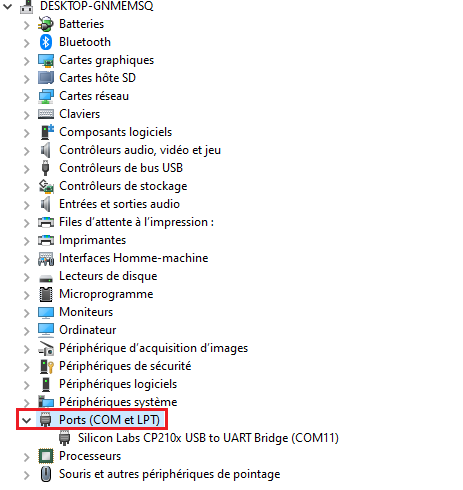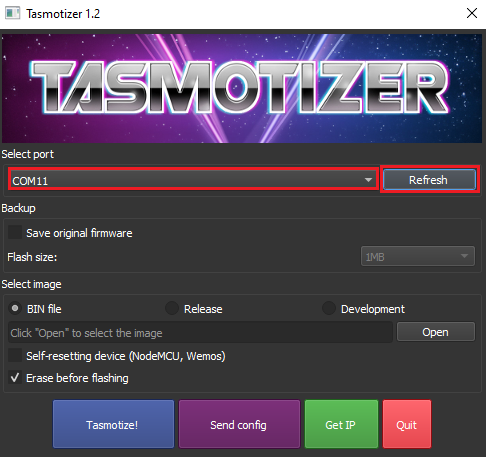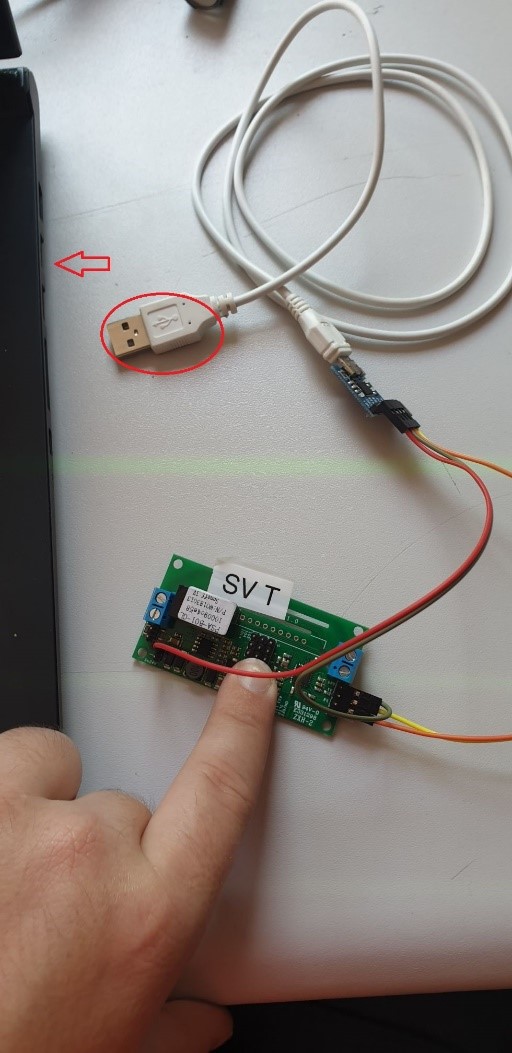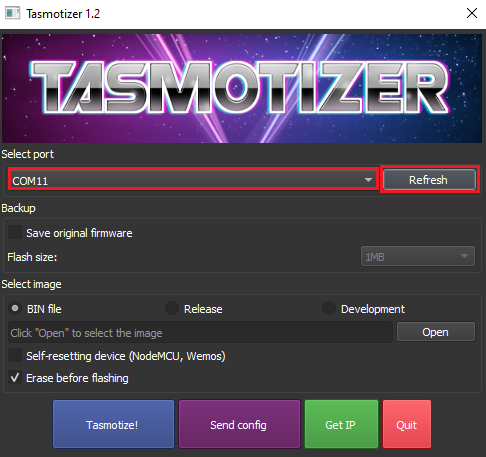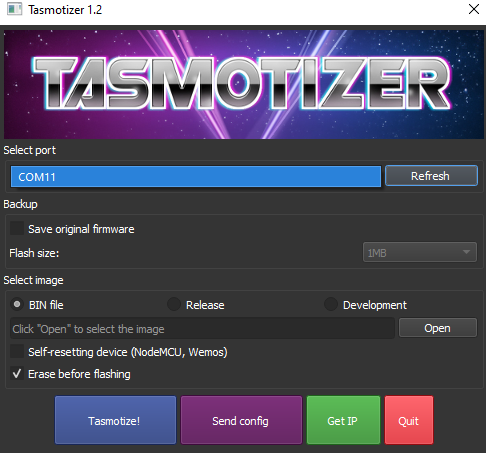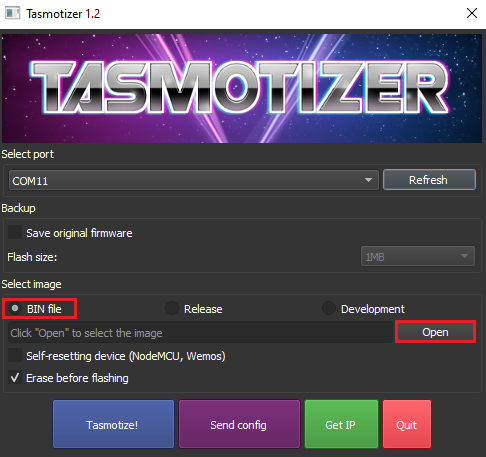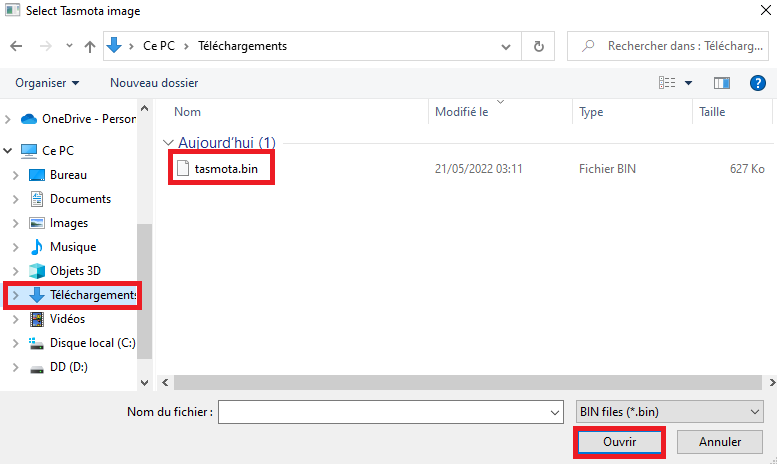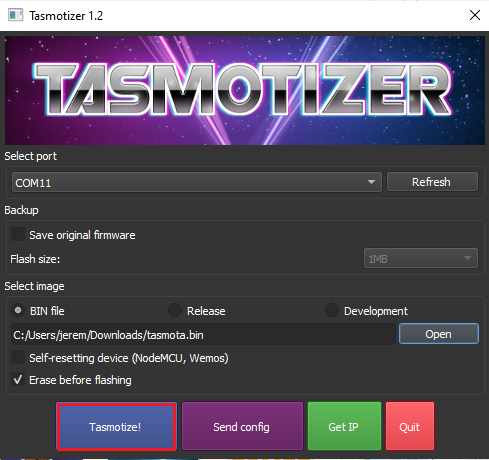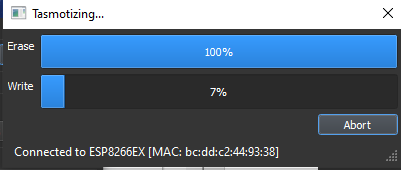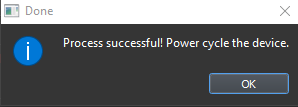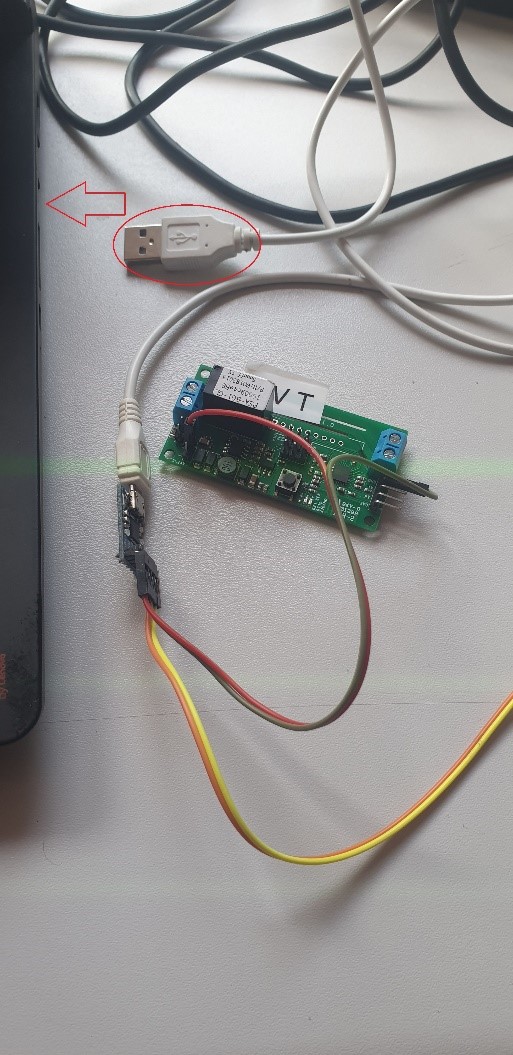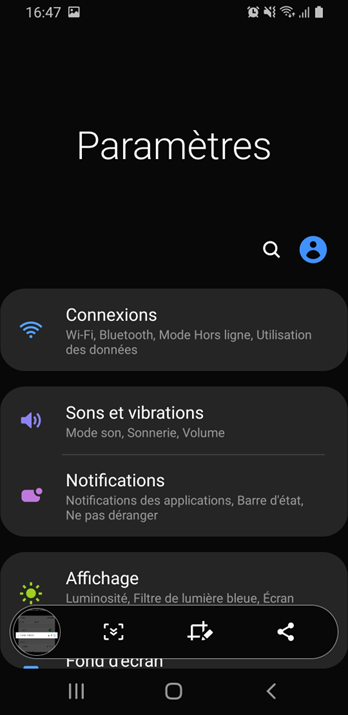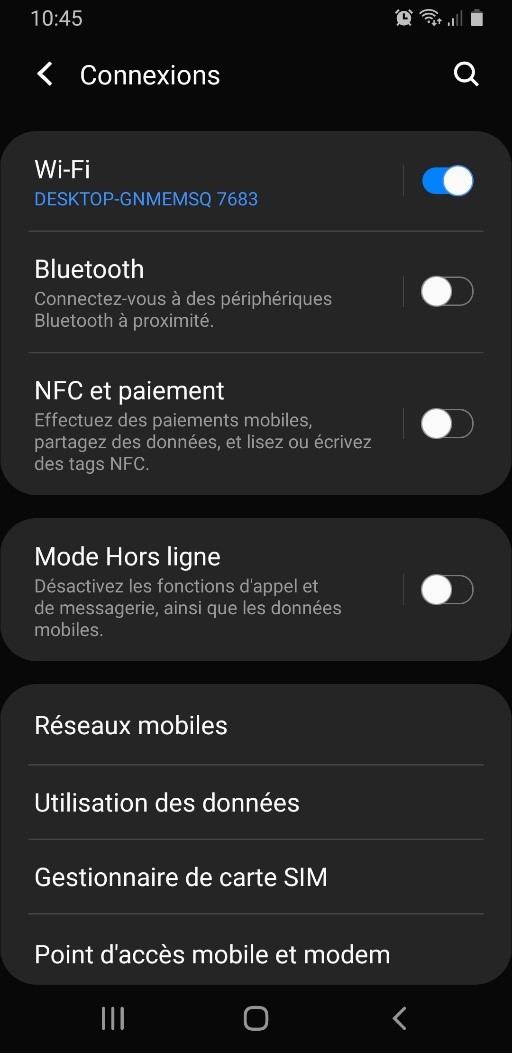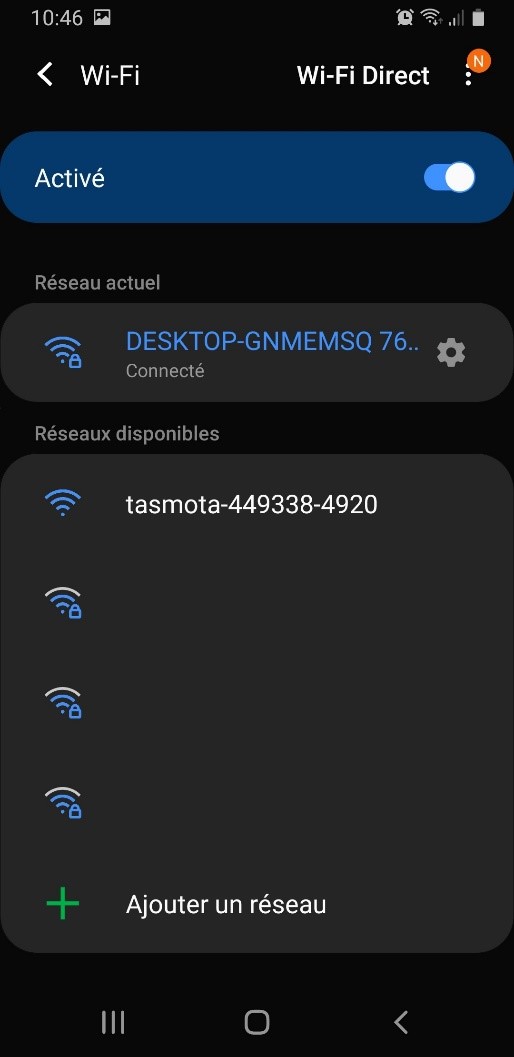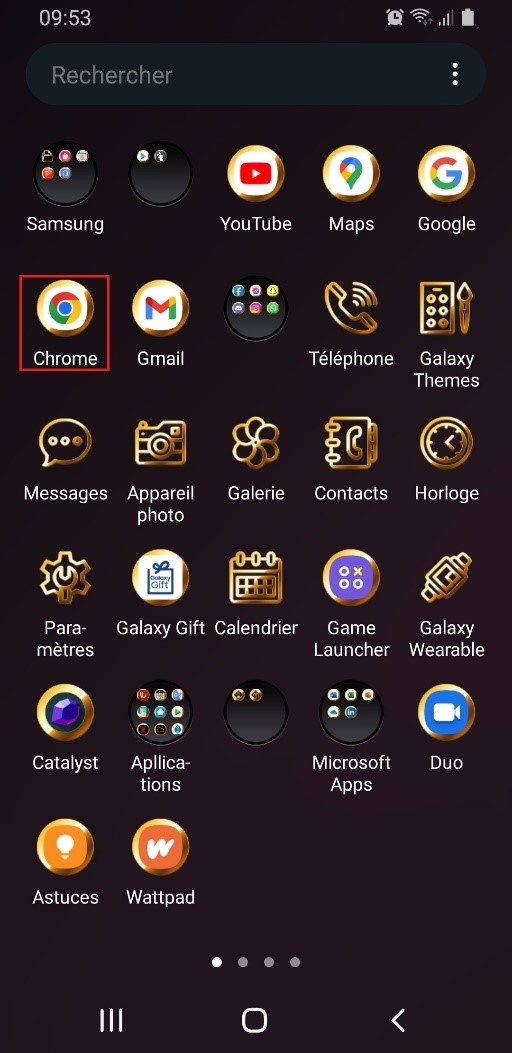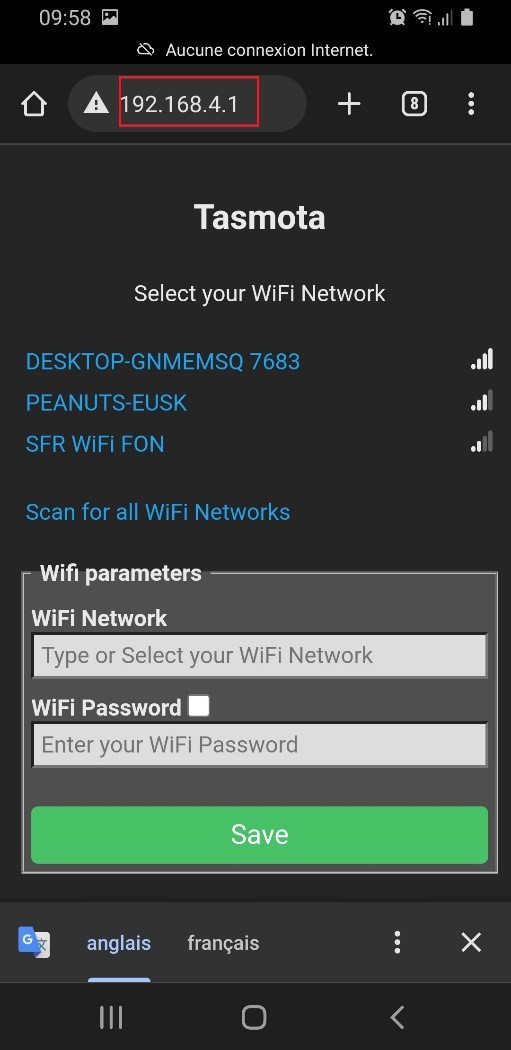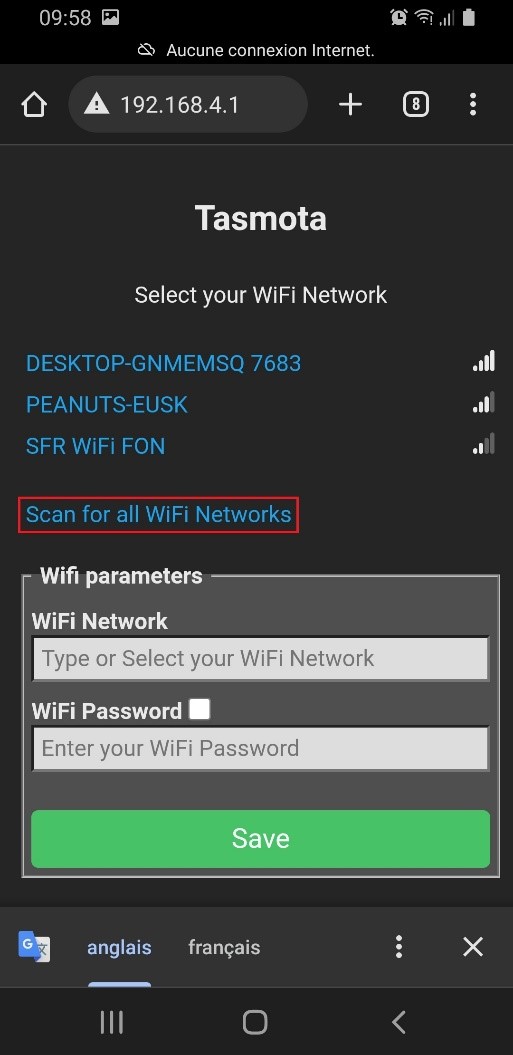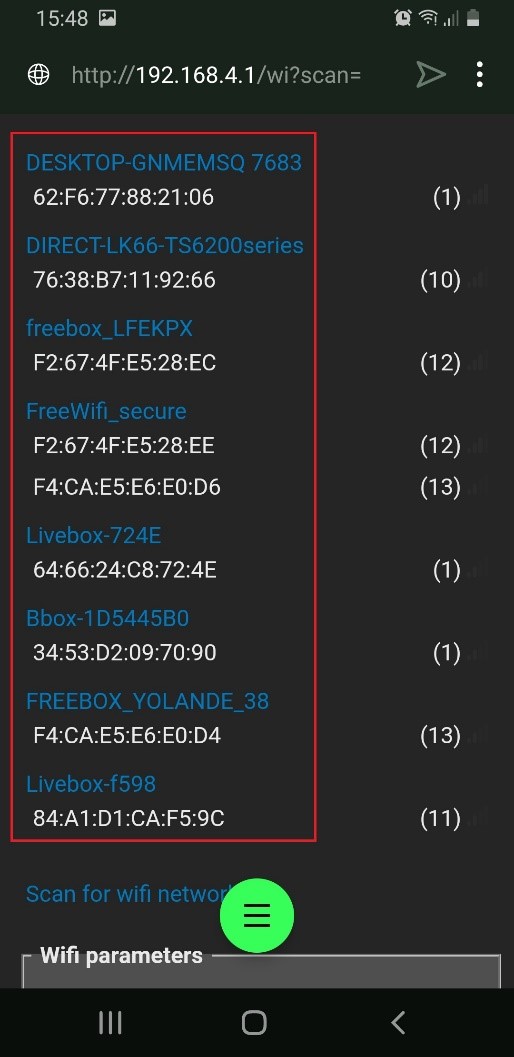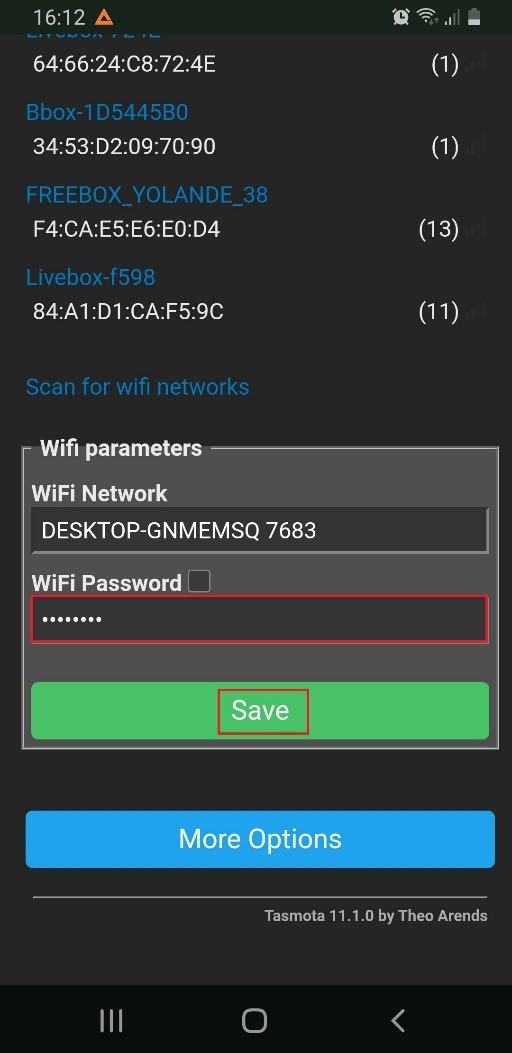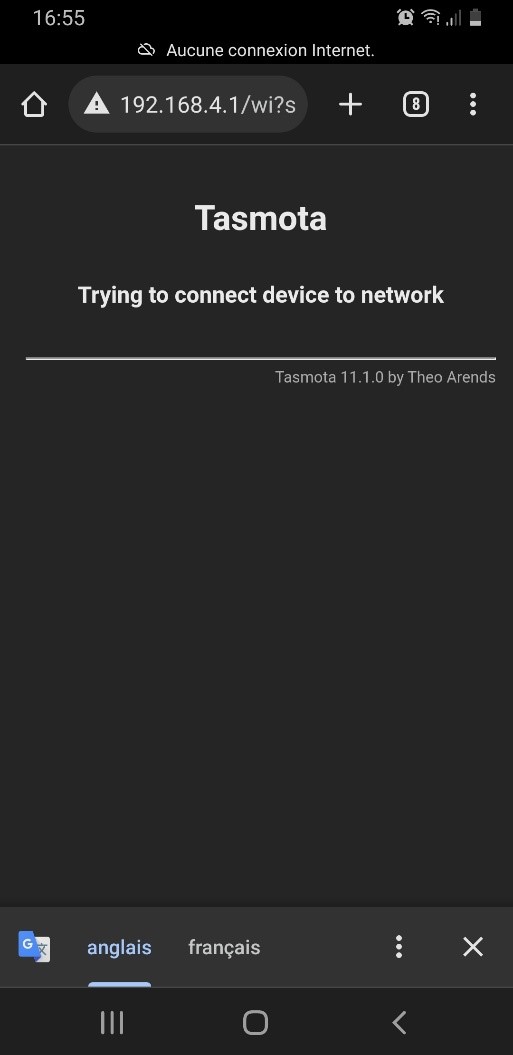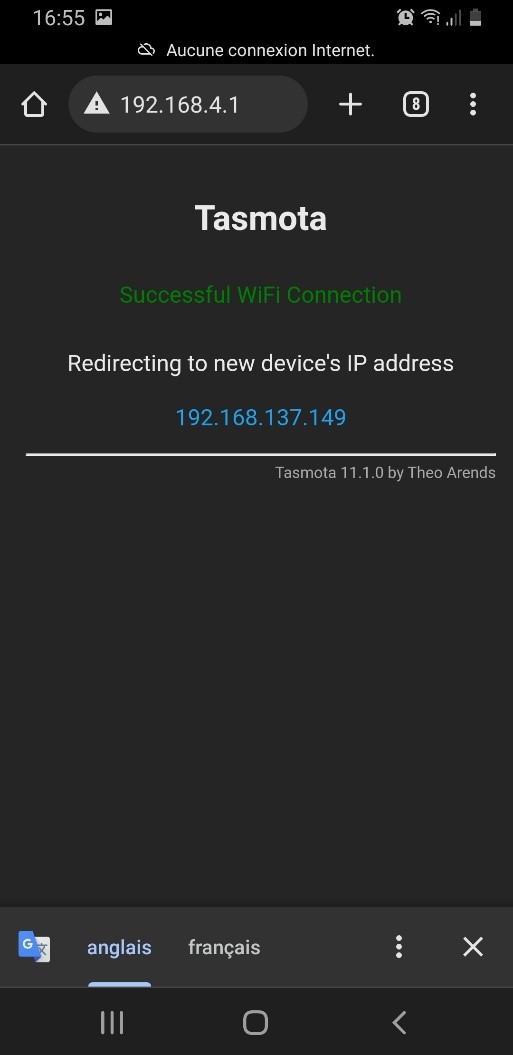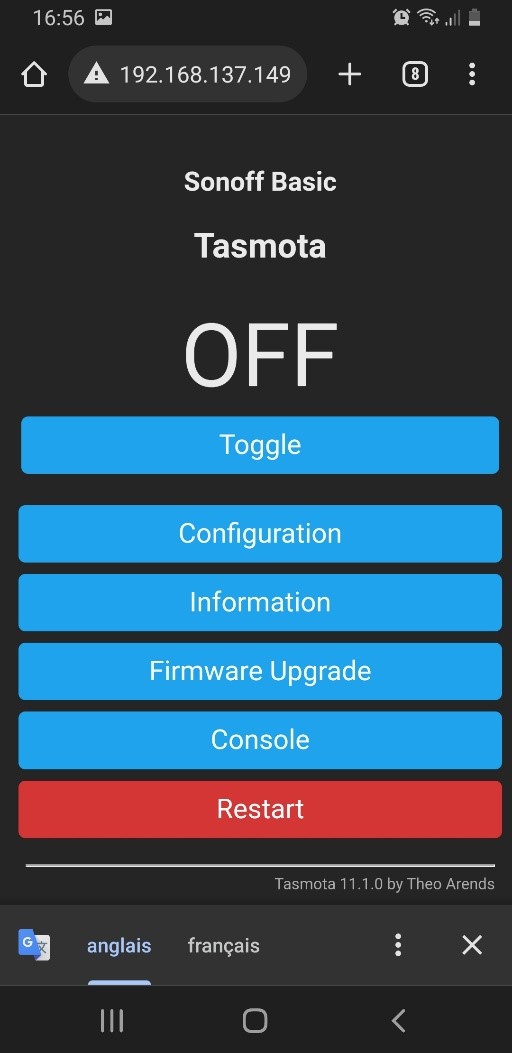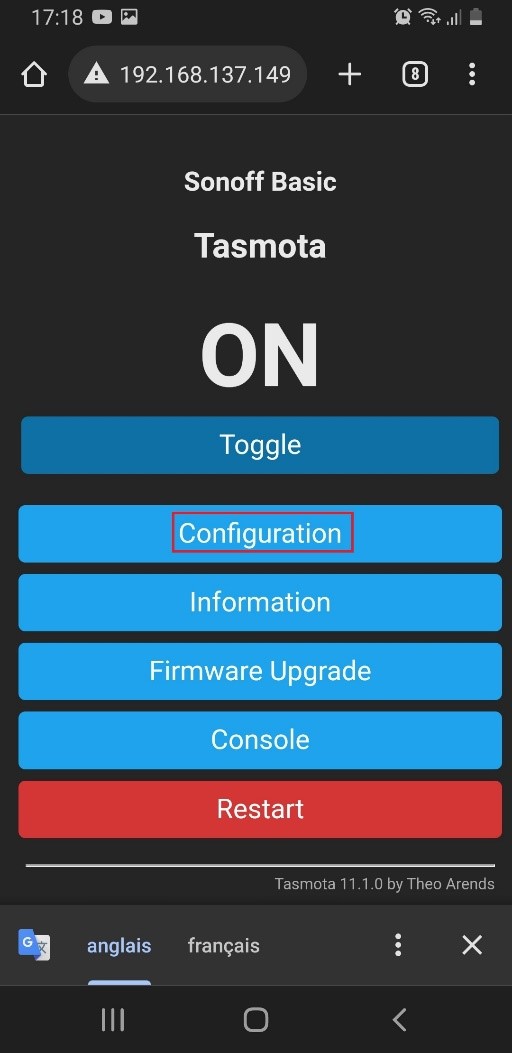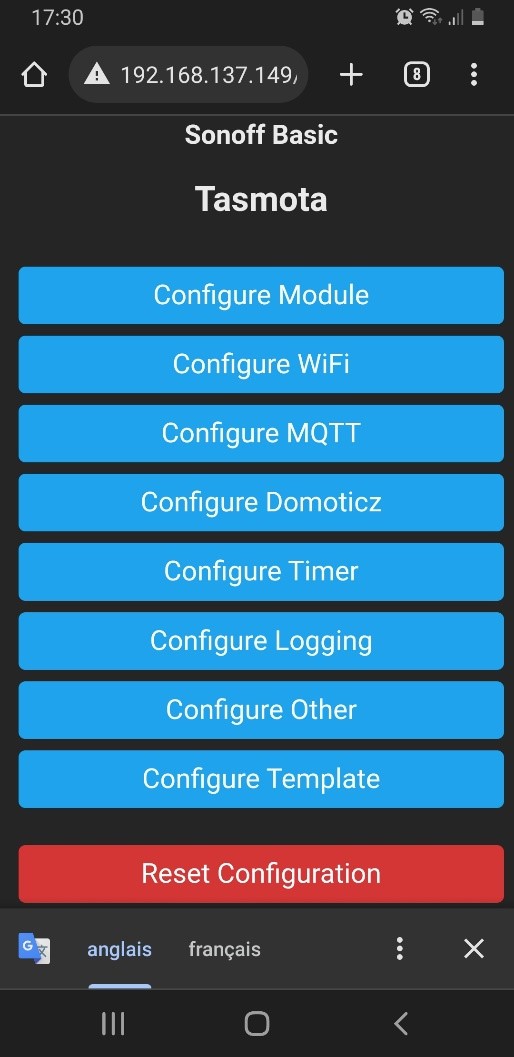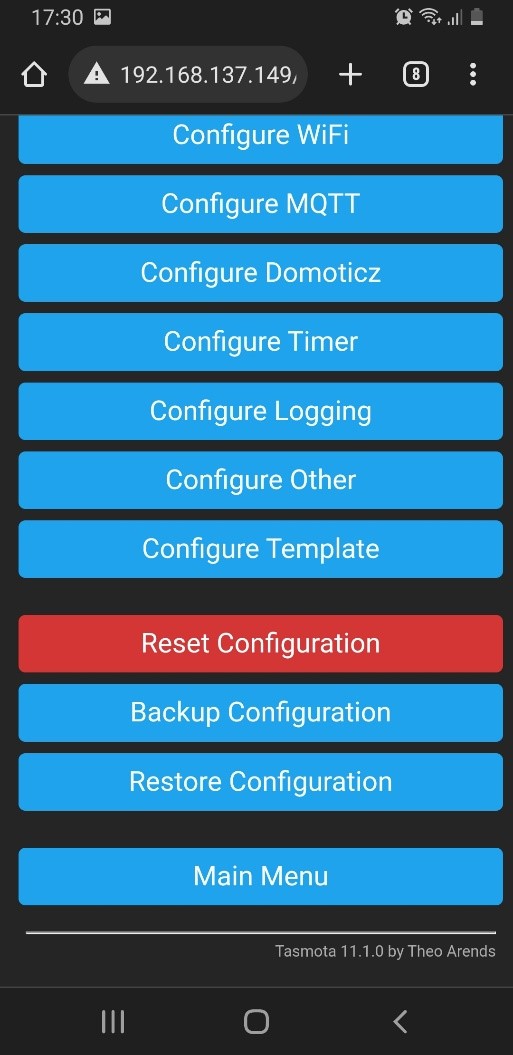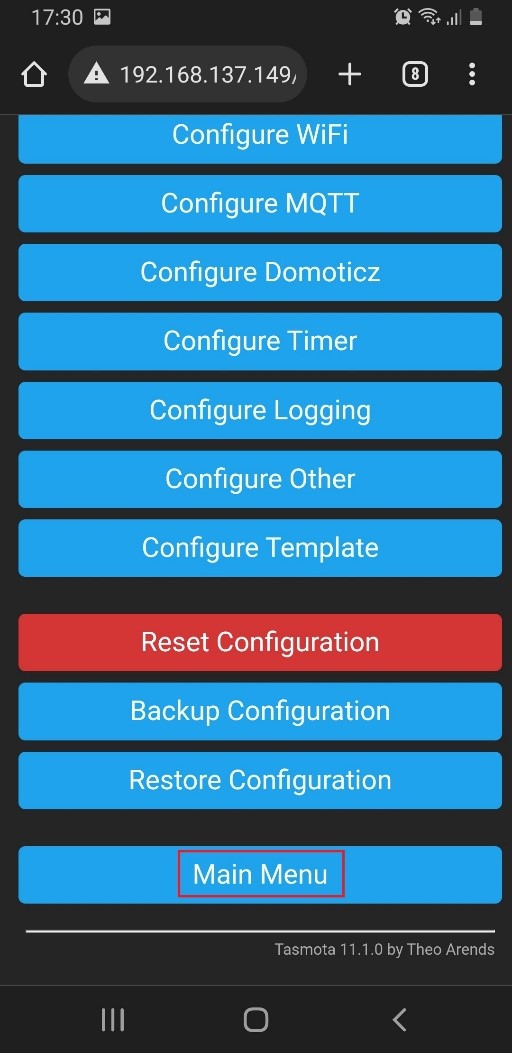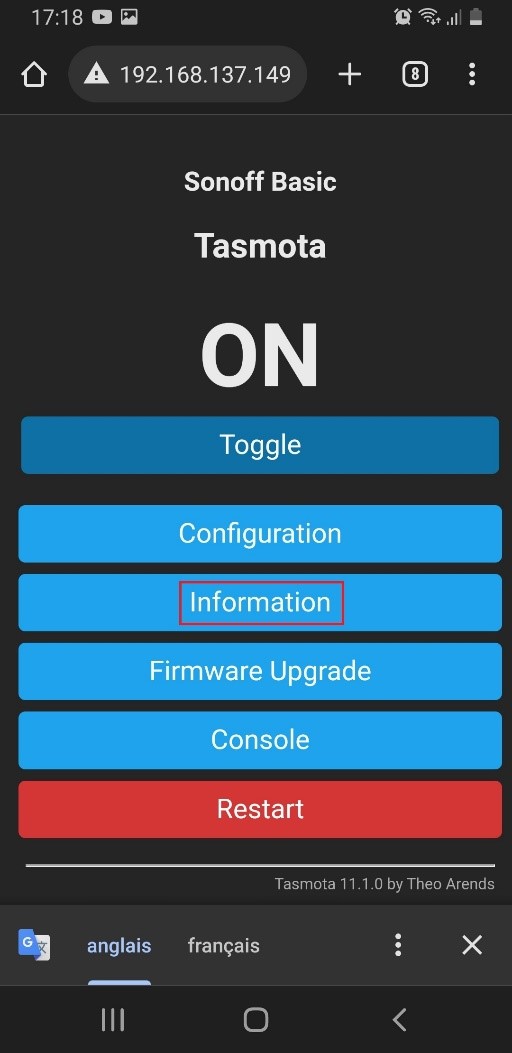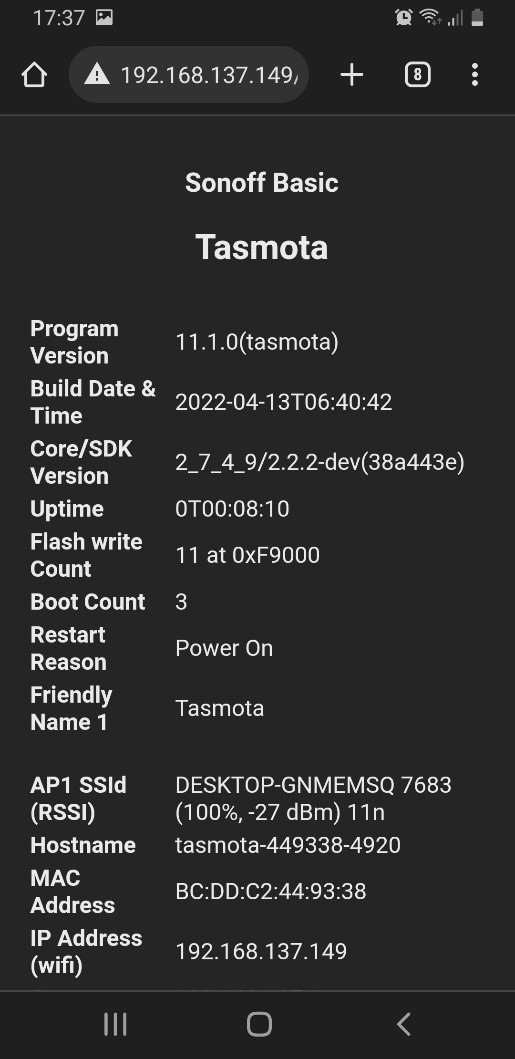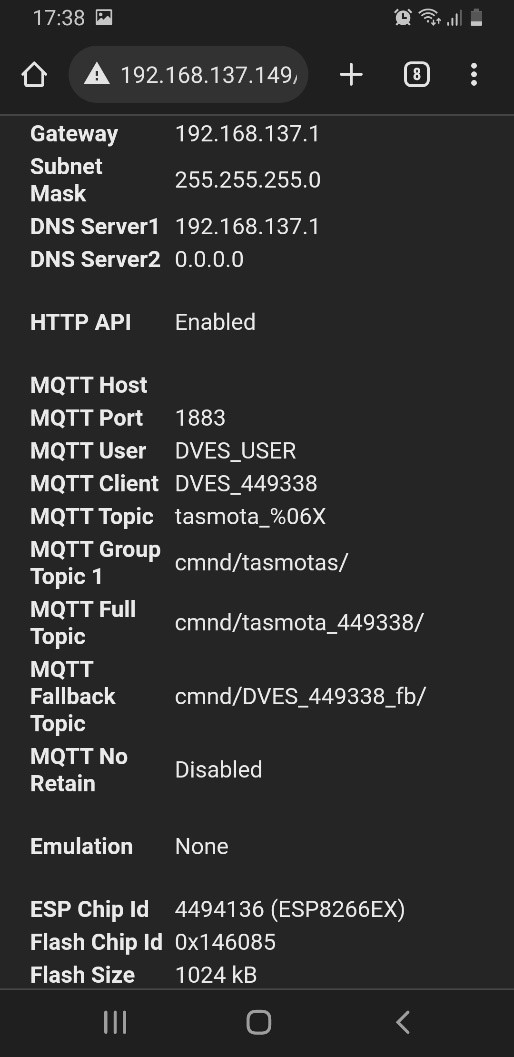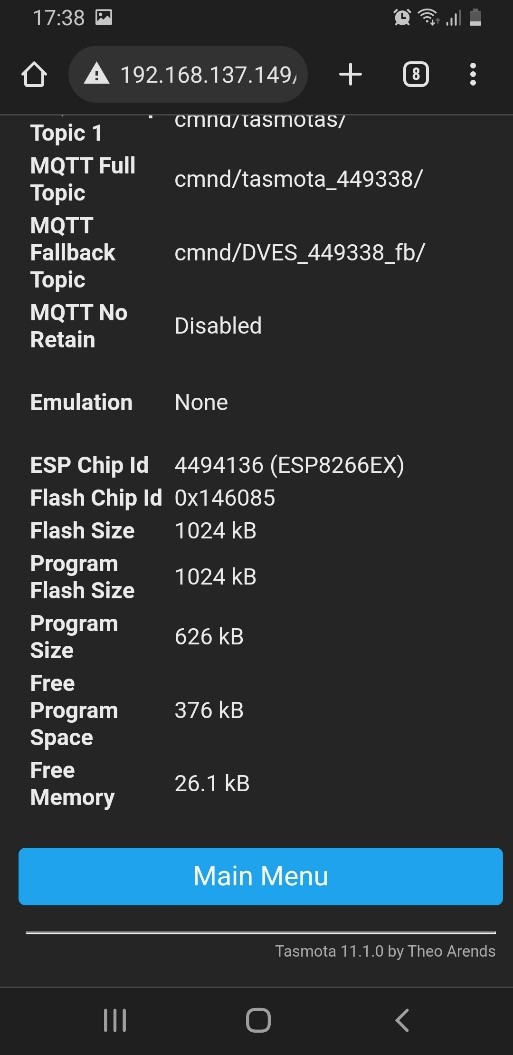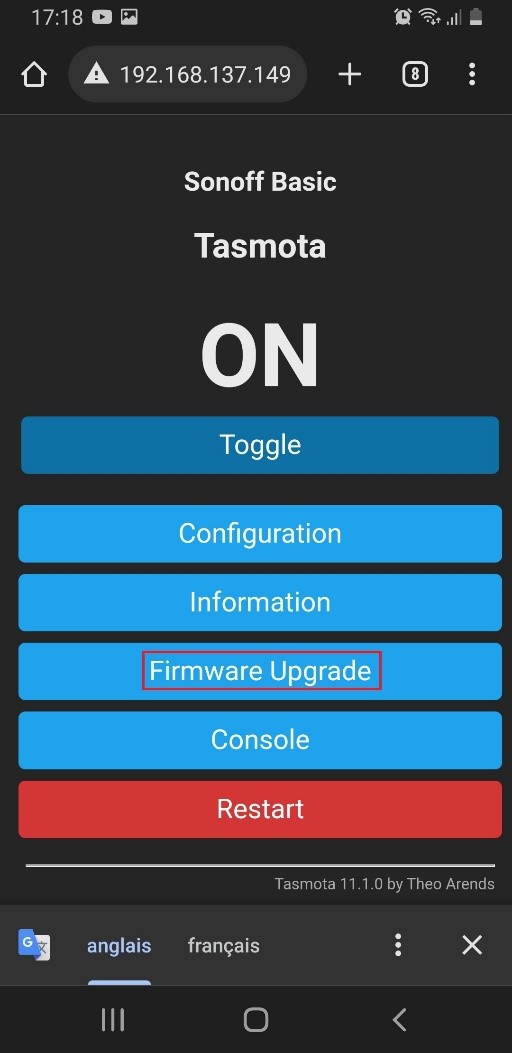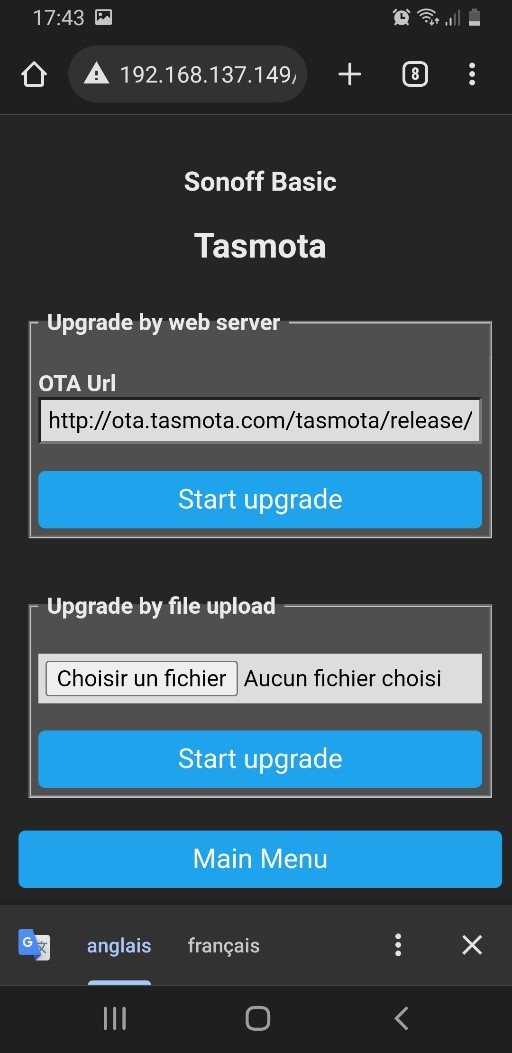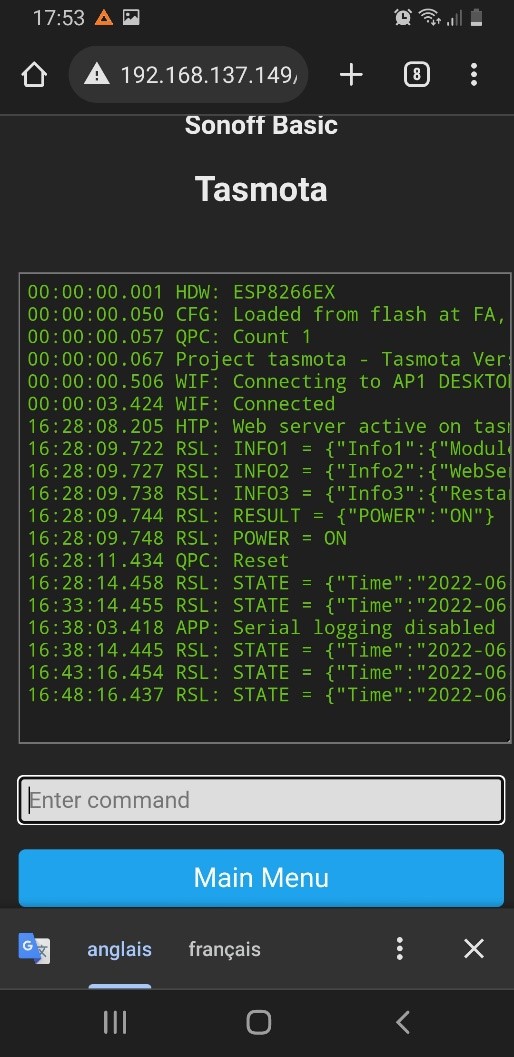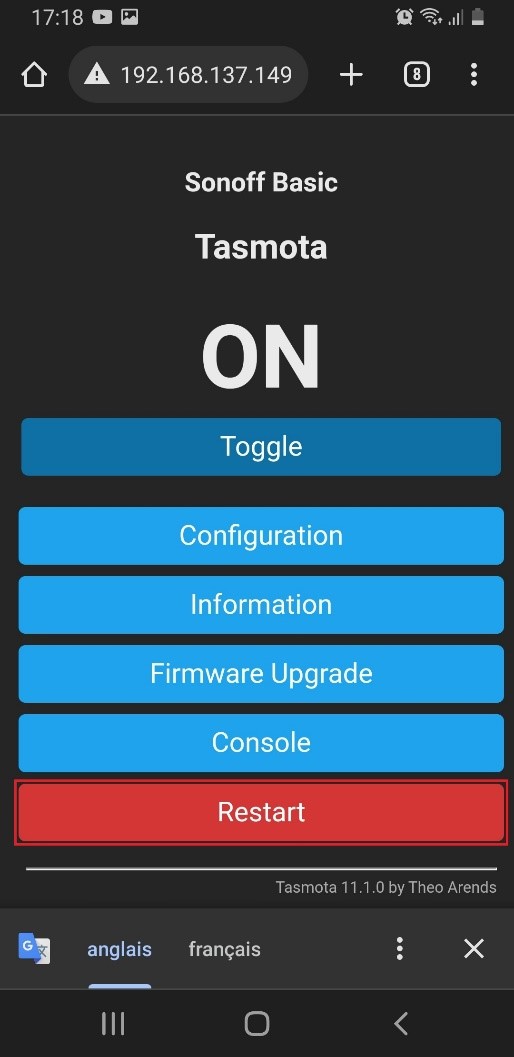Bonjour à tous,
je commence ce sujet pour parler de la carte relais sonoff sv : https://www.robot-ma...off-sv-407.html
C'est quoi cette carte sonoff sv ?
La carte relais sonoff SV est une petite carte pouvant être alimenté entre 5 et 24V étant équipée d'un relais et d'un esp8266, une puce programmable qui peut se connecter sur votre réseau wifi ! C'est un produit idéal pour faire de la domotique !
Il pourra vous permettra d'activer une lampe, ouvrir une porte de garage, activer des ventilateurs... Et beaucoup d'autre choses encore, que ce soit aussi bien via une activation à distance manuelle, que par des cycles programmables.
Par défaut, le fabricant de cette carte ( Itead )propose une application installable sur votre téléphone pour le contrôler votre relais par internet et gérer les différents cycles programmables : eWelink.
Commençons par utiliser le Sonoff SV avec l'application eWelink sur téléphone:
J'ai utilisé cette ressource internet pour m’aider : https://ewelink.coolkit.cc/?p=151
Voici un résumé des différentes étapes à suivre :
1) Installer l'application eWelink sur votre téléphone
Une fois installé, suivez les instructions fournies par l'application, il vous faudra vous créer un compte (gratuit) si c'est la première fois que vous utilisez l'application et indiquer l'indicatif de votre téléphone ( +33 pour la france )
Voilà à quoi ressemble l'application une fois installée et configurée
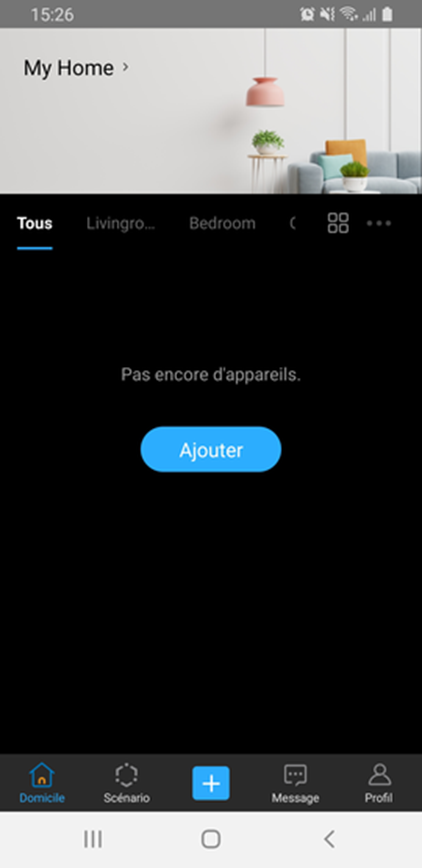
2 ) Configurer le module sonoff pour qu'il se connecte à votre Wi-Fi :
a ) Alimenter le sonoff :
On doit alimenter le module sonoff SV avec une tension entre 5V et 24V
Voir l'image ci dessous :
Vous noterez la présence d'une LED verte indiquant que le sonoff est alimenté.
b ) Mettre le sonoff en mode appairage :
Restez appuyer sur le bouton 7s pour mettre la sonoff en mode appairage (la LED verte du module doit clignoter en continu, si elle clignote plusieurs fois suivie d'une pause, puis reprend le même cycle avec une pause en continu, il vous faudra sans doute presser à nouveau le bouton 7s.)
Normalement un nouveau Wi-Fi généré par votre sonoff devrait apparaître, ITEAD-XXXXXXXXXX où les X sont remplacés par différents caractères en fonction de votre module. Le mot de passe par défaut de ce réseau Wi-Fi est 12345678. Vous pouvez vous connecter dessus pour vérifier que tout fonctionne ( il ne peut y avoir qu'un seul appareil à la fois connecté sur ce wi-fi)
c ) Paramétrer les paramètres de connexions pour que le module sonoff se connecte à votre wi-fi :
Cette opération doit se faire avec votre téléphone connecté sur le Wi-Fi sur lequel vous souhaitez installer votre sonoff.
Ouvrir l’application et appuyer sur le + en bleu et blanc pour ajouter un module sonoff sur l’application
Sélectionnez « Appairage rapide », « un seul ou plusieurs appareils » (dépendant si vous avez 1 ou plusieurs sonoff à mettre sur l’application)
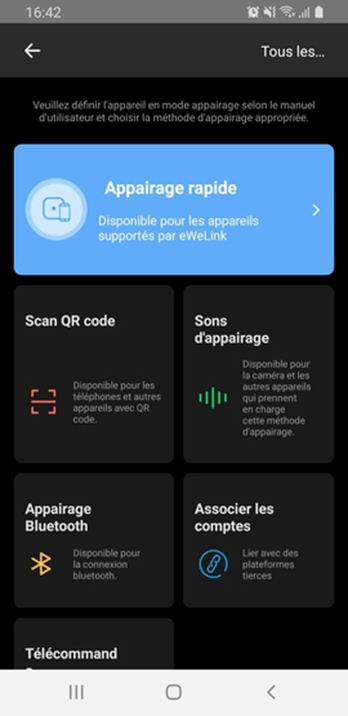
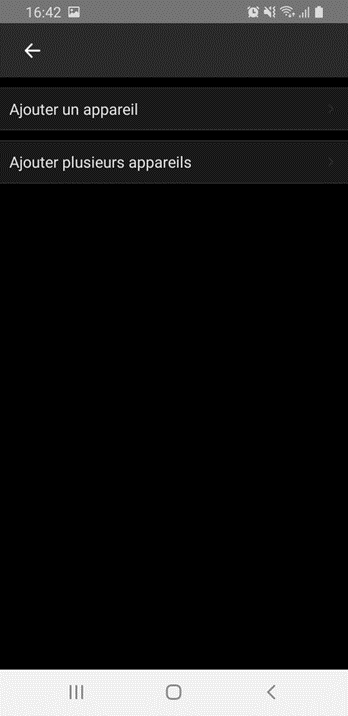
Mettre le mot de passe de votre Wi-Fi utilisé par le téléphone actuellement pour définir le point d’accès que va utiliser le sonoff sur l’application puis appuyer sur « suivant »
Il vous faudra maintenant vous connecter sur le WI-FI du sonoff.
Dans « connexions » sélectionnez « Wi-Fi » et sélectionnez le module sonoff qui apparaît (ITEAD-XXXXXXXXXX) et son mot de passe ( 12345678) s'il vous le demande.
Maintenant que vous êtes connecté au Wi-Fi du module retourner sur l’application ewelink et appuyer sur « suivant » puis patientez.
Une fenêtre va apparaître indiquant ‘appareil ajouté avec succès’ vous pourrez alors lui choisir un nom et sélectionner la pièce que vous voulez « Livingroom », « bedroom », « other »
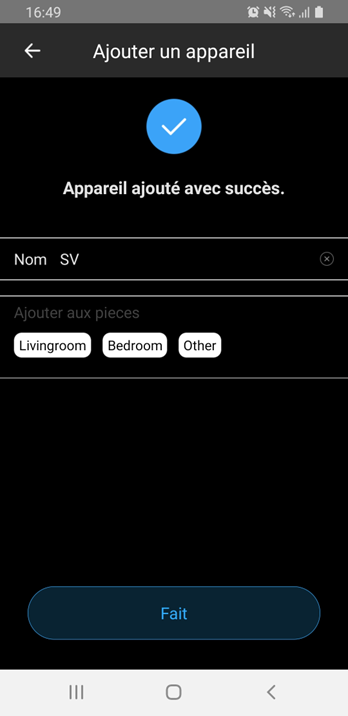
Appuyer sur « fait » pour terminer le paramétrage
3) Utiliser le sonoff :
Allez dans le menu principal de votre application eWelink, vous pourrez manuellement activer et désactiver le relais en appuyant sur le bouton
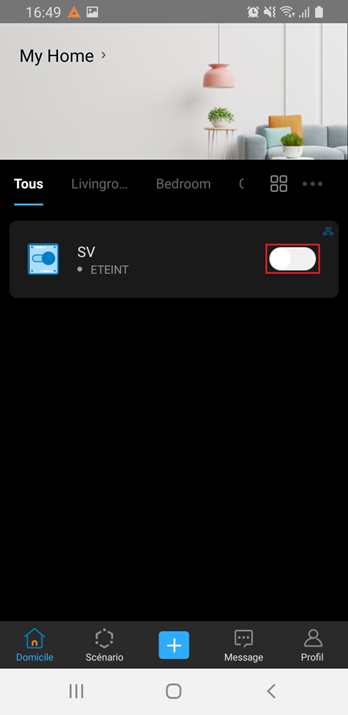
Vous pouvez appuyer sur le « logo » de votre son off et ouvrir une interface, un gros bouton apparaîtra pour activer et désactiver le relais du module sonoff, vous pourrez changer son nom etc ...
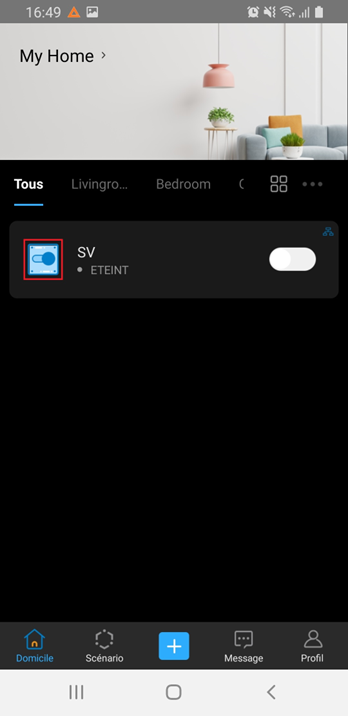
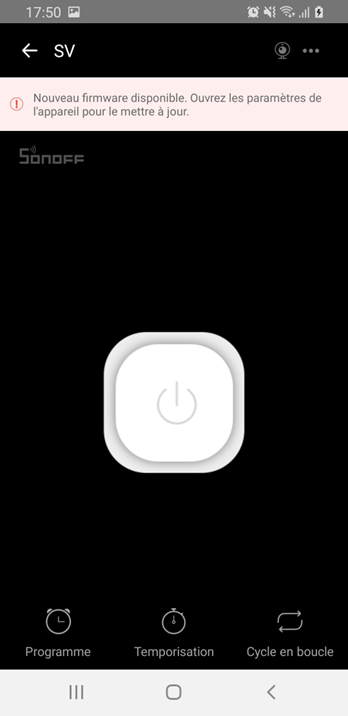
Vous pouvez inviter d'autres personnes à utiliser votre sonoff en les ajoutant :
Vous pouvez paramétrer des cycles et des horaires d'activations :
Maintenant à vous de jouer !