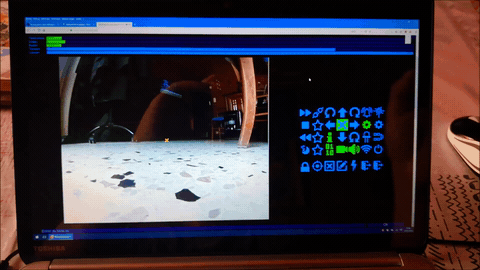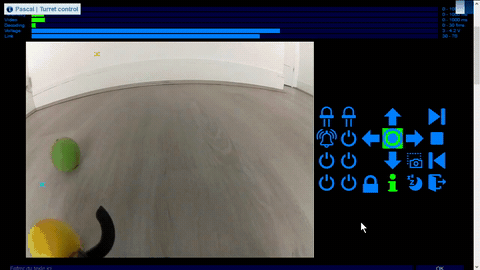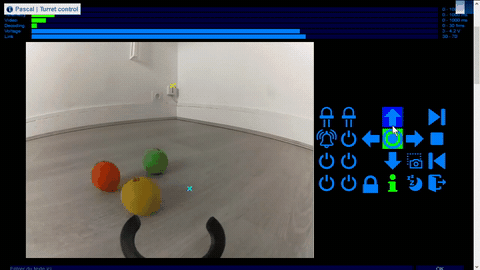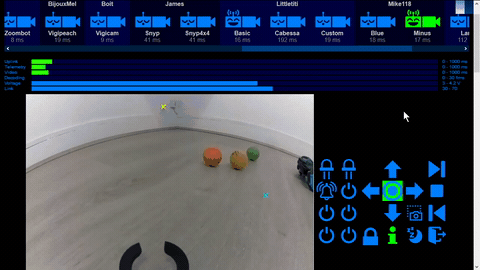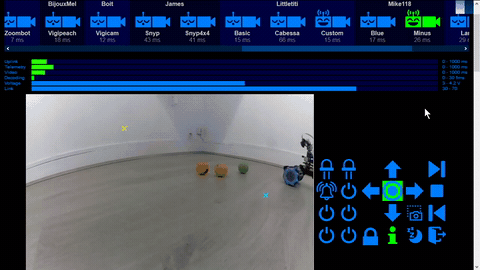Pour utiliser vigibot c'est assez simple!
Que vous soyez sur smartphone tablette ou PC, dendez-vous sur www.vigibot.com et vous serez prêt à jouer avec les robots disponibles! Aucune application à télécharger, rien à installer.
* Étant donné que nous utilisons un flux H264 et les dernières normes Internet, vous devez utiliser appareil suffisamment puissant doté d'un navigateur récent. Des appareils trop vieux ou très peu coûteux risquent de ne pas être assez puissants pour fonctionner correctement avec Vigibot. Dans un tel cas, vous verrez apparaître de grosses barres rouges... Notez également que certains appareils puissants limitent leur puissance de calcul lorsque la batterie est faible pour économiser de l'énergie, ce qui peut également entraîner l'apparition des barres rouge.
Dès que vous arrivez sur le site vous arriverez automatiquement sur le dernier robot disponible qui a été utilisé!
Les propriétaires de robots sont libre de donner ou pas l'accès à leur robot aussi bien totalement que partiellement.
Afin d'avoir un maximum de droits sur les robots disponibles nous vous invitons à vous enregistrer sur le site et à demander des permissions sur la partie chat du site dont l'entrée texte se trouve juste en dessous du retour vidéo.
La fenêtre qui fournie le retour vidéo de la caméra est aussi une "entrée joystick". En effectuant un cliquer-glisser dessus, vous pouvez déplacer des actionneurs tels que des caméras montées sur tourelles pan et tilt et des pinces.
Différentes croix de différentes couleurs sont présentes sur le retour vidéo. Elles indiquent les différents curseurs de contrôle disponibles. Chaque curseur est associé à un ou plusieurs actionneurs selon le choix du propriétaire du robot. Généralement le curseur par défaut est le curseur jaune et contrôle les mouvements de la tête du robot.
Pour changer le curseur contrôlé, appuyez sur les boutons " Suivant " et / ou " Précédent" qui sont au dessus et en en dessous du bouton " Stop " ( icone carré ) pour naviguer parmi les différents curseurs disponible.
Le bouton " Stop " remet tout les curseurs à leur position par défaut et vous repositionne sur le contrôle du curseur par défaut.
Si vous êtes sur un ordinateur, vous pouvez pressez les touches "W" "X" et "C" en lieu et place de respectivement cliquer sur les boutons "Précédent" "Stop" et " Suivant " ( ce sont des raccourcis clavier qui sont équivalent aux clics sur les touches ) .
Vous pouvez aussi presser la touche "Ctrl" pour contrôler l'outil suivant tant que cette touche est pressée.
Si vous utilisez un écran tactile, utilisez le avec plusieurs doigts simultanément pour contrôler les différents curseurs en même temps!
Pour déplacer un robot, là aussi plusieurs options sont disponible :
Vous pouvez également cliquer sur les icônes représentant des flèches, ( celles qui entourent l'icone représentant un joystick), pour imposer une vitesse continue. Plusieurs clics augmentent la vitesse continue et vous pouvez cliquer sur l'icone joystick pour arrêter le robot .Vous pouvez également cliquer sur l'icône joystick et glisser pour déplacer le robot.
Si vous êtes sur un ordinateur, vous pouvez appuyer sur les touches fléchées du clavier , ou bien sur les touches ( ZQSD / WASD ) en fonction de vos préférences gamer. De plus les touches "T" "F" "G" et "H" sont des touches raccourci de l'appuis sur les icones représentant les flèches et la "barre espace" est le raccourcit de l'appuis sur l'icone joystick pour arrêter le robot.
Certains robots son équipés de leds, de buzzers ou de laser. Il y a un ensemble de 8 interrupteurs sur lequels vous pouvez cliquer pour intéragir avec.
C'est boutons sont mappés sur les raccourcis clavier "1" "2" "3" "4" "5" "6" et "7".
Pour jouer avec un autre robot, vous avez des icônes en haut de la page Web. Utilisez-les pour sélectionner le robot avec lequel vous voulez jouer!
Les robots sont heureux quand vous jouez avec eux! Les robots endormis attendent que les gens les réveillent! Il suffit de cliquer sur leur tête pour le faire! L'icône verte représente le robot que vous utilisez actuellement!

Pour chaque robot, le nom du robot est suivi de son "ping" en ms. Plus le chiffre est bas, meilleure est la connexion entre le robot et le serveur! Les Français avec le serveur en France ont facilement une latence inférieure à 30 ms!
Lorsque plusieurs robots sont dans la même pièce il est même possible de piloter un robot depuis un autre robot. Pour cela utilisez le bouton de verrouillage / déverrouillage pour verrouiller et déverrouiller la synchronisation du retour caméra avec la commande de robot. Lorsqu'il n'est pas verrouillé, vous pouvez utiliser un robot tout en visualisant les retour video de la caméra d'un autre robot pour obtenir une meilleure vue par exemple...
Si vous voyez un événement drôle qui vient de se dérouler sous vos yeux et que vous souhaitez partager cela avec les autre mêmbres, n'hésitez pas à cliquer sur le bouton " capture ". Qui permettra de prendre une capture des 4 dernières secondes sous forme de GIF et de mp4.
Voilà maintenant vous savez comment utiliser le site vigibot ! Amusez vous bien avec les robots, mais respectez les propriétaires des robots ainsi que leurs consignes, et de manière générale, les animaux, le matériel, l'environnement etc ...
Et n'oubliez pas de ramener le robot sur son chargeur magnétique avant de quitter le site si possible!

Note : si vous avez des problèmes de latence avec le site :
Vigibot est conçu avec le minimum de latence possible pour des applications en temps réel et intègre une surveillance en temps réel de cette latence!
Si le temps de latence est trop long, une barre rouge entoure le retour vidéo pour vous avertir et un ordre d'arrêt est envoyé au robot pour des raisons de sécurité.
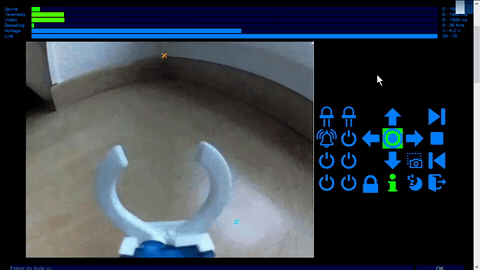
Mesurer le ping entre le robot et le serveur ne suffisait pas, nous avons donc ajouté une surveillance complète avec des bargraphes permettant de diagnostiquer plus précisément d'où vient précisément la latence que vous observez :
- Uplink : affiche le temps de latence entre votre terminal et le serveur.
- Telemetrie et video: Indique si votre appareil reçoit bien la télémétrie et le retour vidéo.
- Decoding: Indique si votre appareil est capable de décoder la vidéo H264 assez rapidement pour respecter la vitesse d'envoi.
- Voltage: Indique la tension de la batterie du robot contrôlé, si disponible.
- Link: Indique la qualité de la connexion wifi entre le robot et votre box internet.
Si le problème vient du robot, vous pourrez le voir avec le ping du robot. Si son ping est trop important le robot deviendra rouge en mode " pas content".