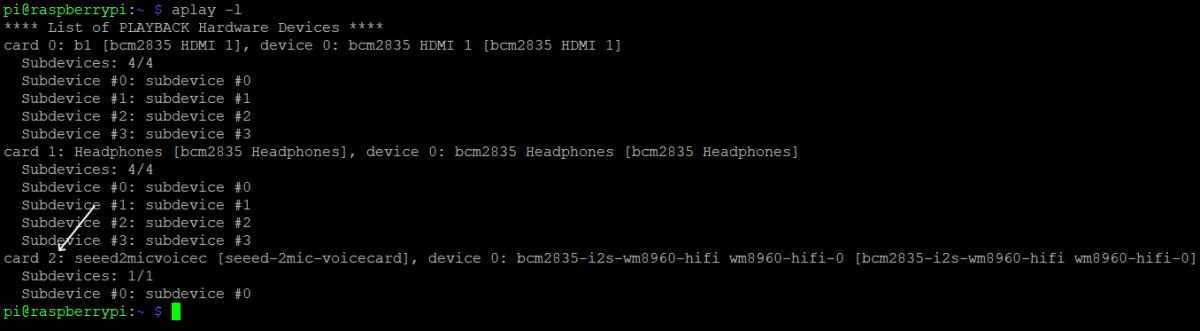Tuto Raspi Voice HAT
Pour ce tuto vous aurez besoin d’une Raspberry Pi et du Raspi Voice Hat.
Mettre le Raspi voice hat sur la Raspberry
Se connecter en SSH à la Raspberry (vous pouvez utiliser PuTTY si vous êtes sur windows)
Mettre à jour votre Raspberry (clique droit de votre sourie pour coller):
sudo apt-get update
Vérifier votre version de Linux (test réaliser le 17/03/2022) :
sudo uname
Installer le driver de la carte :
git clone --depth=1 https://github.com/respeaker/seeed-voicecard cd seeed-voicecard sudo ./install.sh
Si vous n’avez pas git vous pouvez l’installer avec :
sudo apt update sudo apt install git
Il faut ensuite reboot la carte avec :
sudo reboot
Vous pouvez maintenant voir les différents hauts parleurs de la Raspberry Pi:
aplay -l
Puis regarder les différents micros :
arecord -l
Cela permettra de savoir quel est les bons numéros de notre carte pour les hauts parleurs et le micro (ici le 2 dans les deux cas).
Pour régler le son de la carte on utilise Alsamixer :
sudo alsamixer
Pour utiliser Alsamixer il faut utiliser les flèches, pour activer/désactiver un paramètre il faut appuyer sur M.
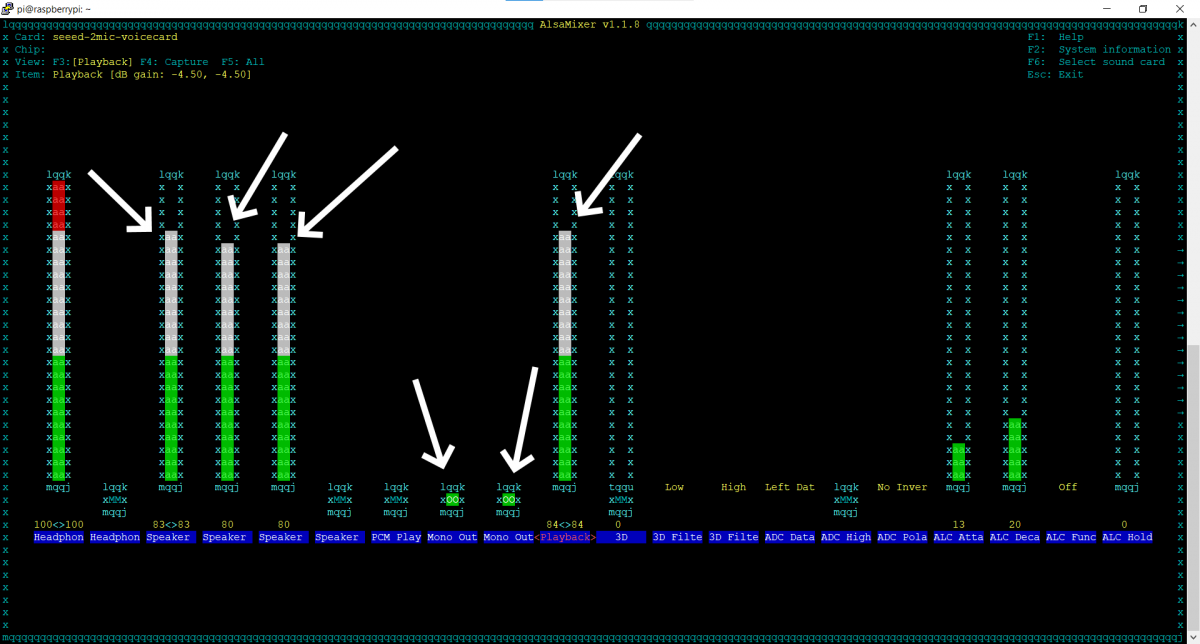
Régler les paramètres fléchés
Si vous n’avez pas cette page, appuyer sur F6 puis allez sur la bonne carte :
Une fois faits-vous pouvez tester la carte avec cette commande :
speaker-test -D plughw:N -c 6
Attention remplacer le N par le numéro de votre carte.
La commande allume les hauts parleurs 1 par 1 (il y en a 6 ici)
Pour tester le haut-parleur avec un son de piano :
wget https://www.kozco.com/tech/piano2.wav aplay piano2.wav
Pour tester le micro :
sudo arecord -f cd -Dhw:N sudo arecord -D hw:N,0 -f S32_LE -r 16000 -c 2 test.wav
(Remplacer le N par le numéro de votre carte)
Ctrl+C pour arrêter d’enregistrer
Pour écouter l’enregistrement :
sudo aplay -Dhw:1 test.wav