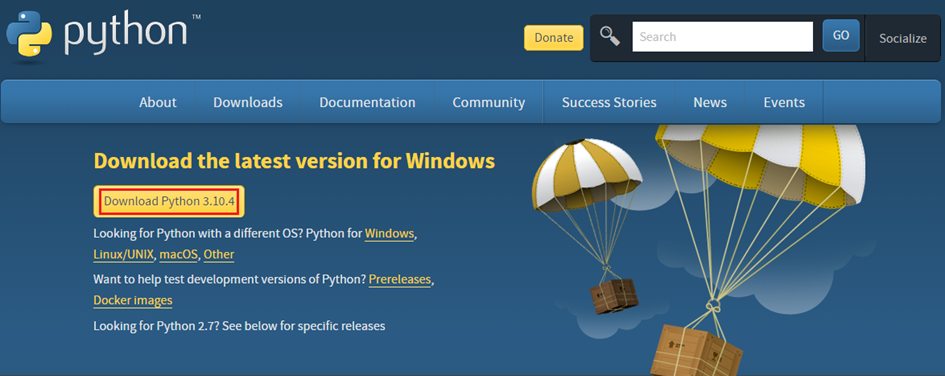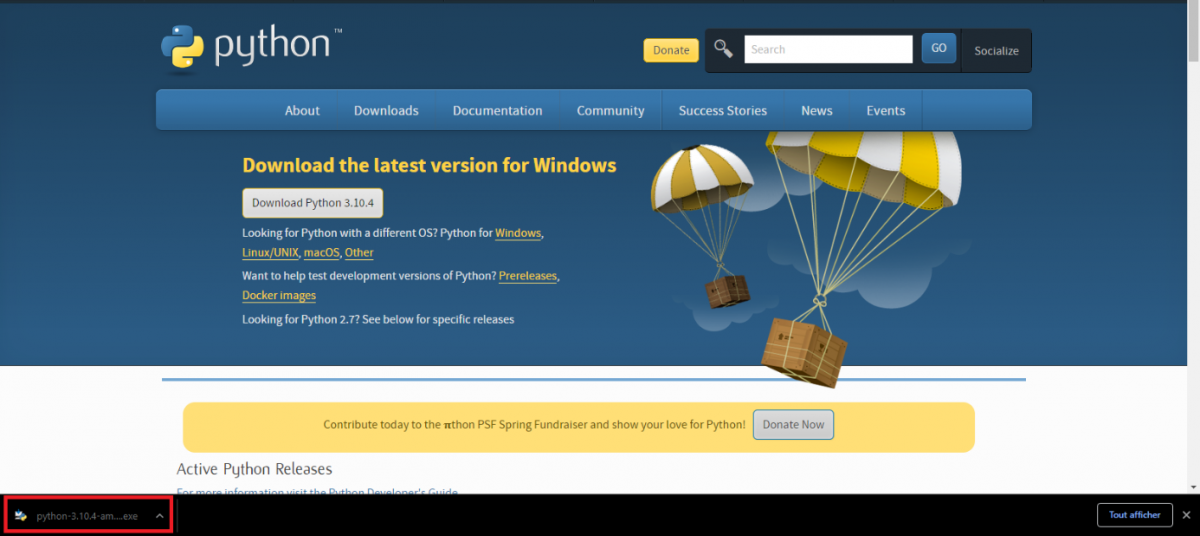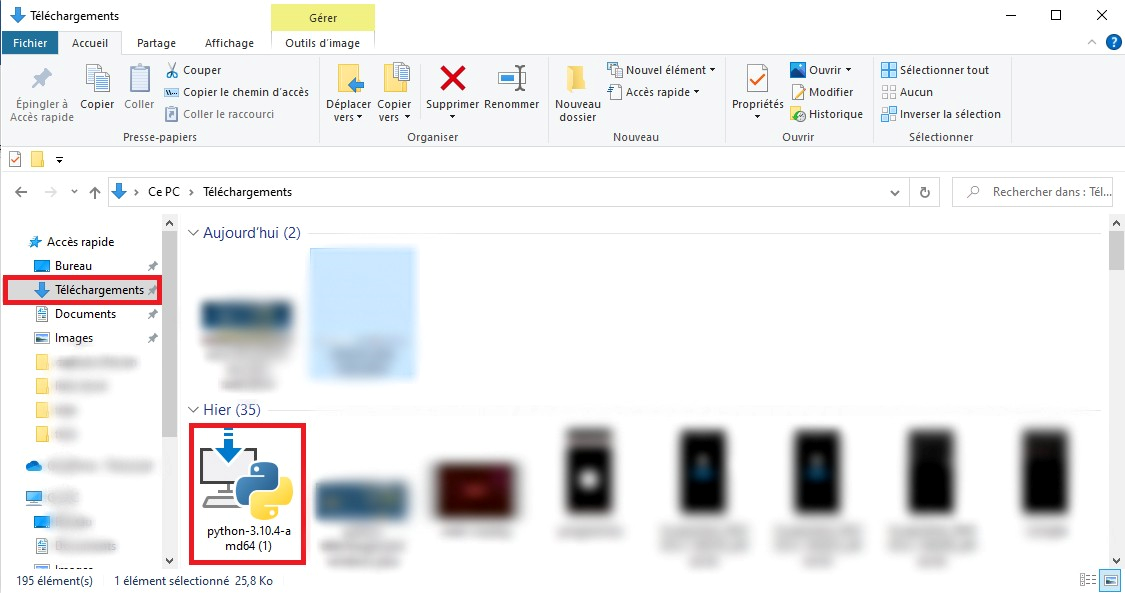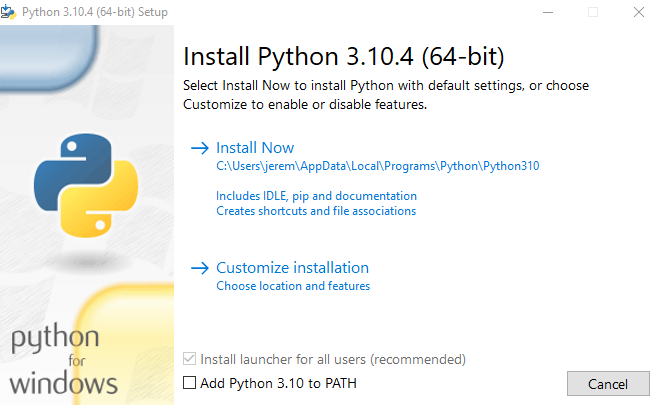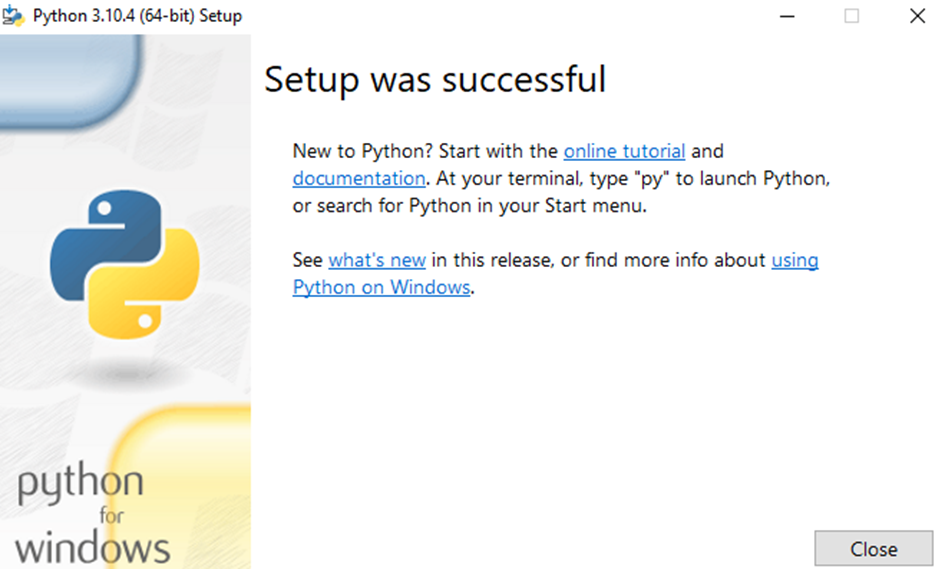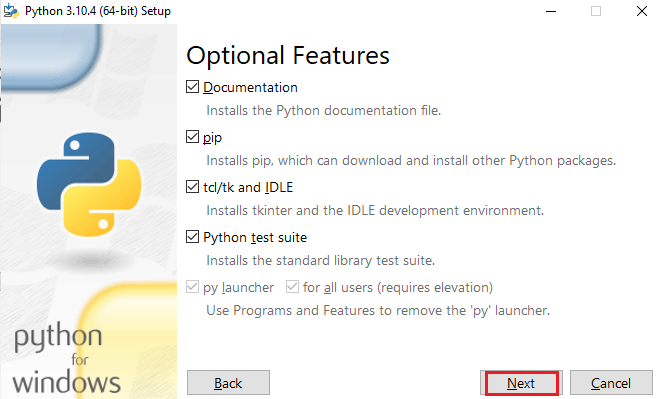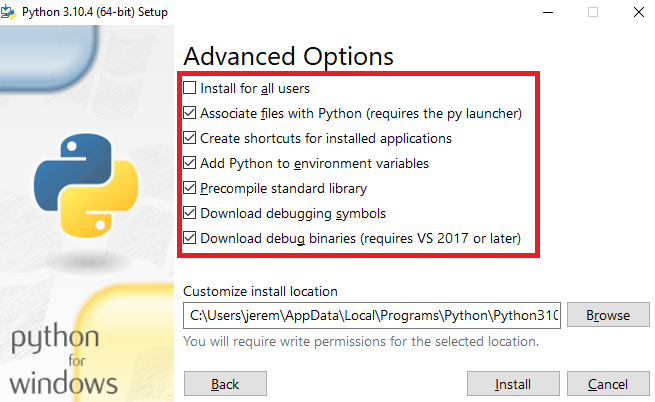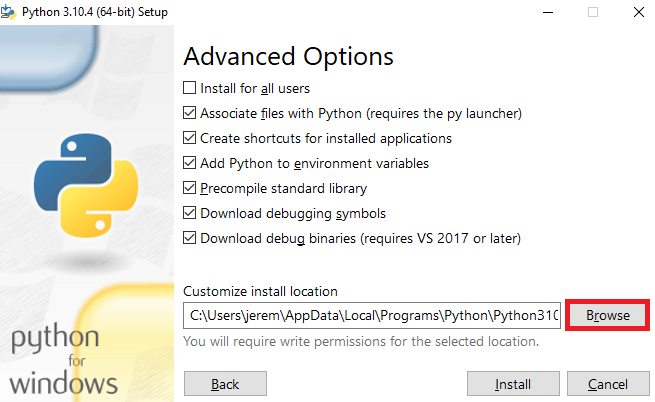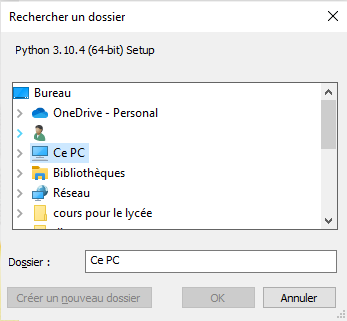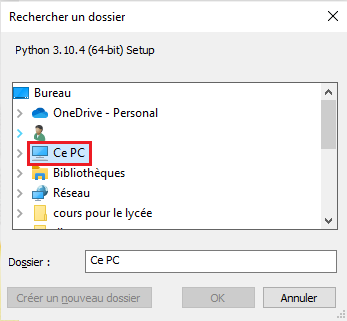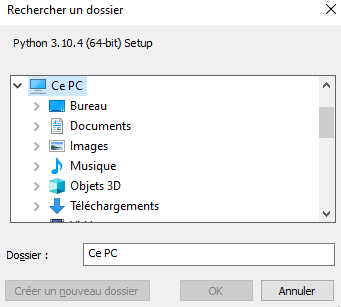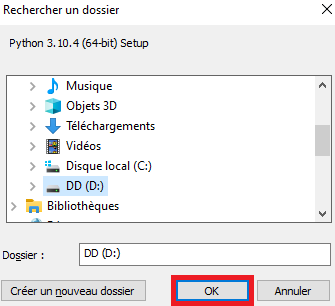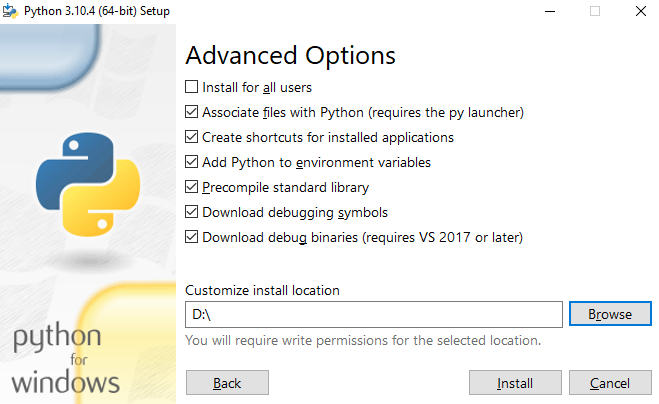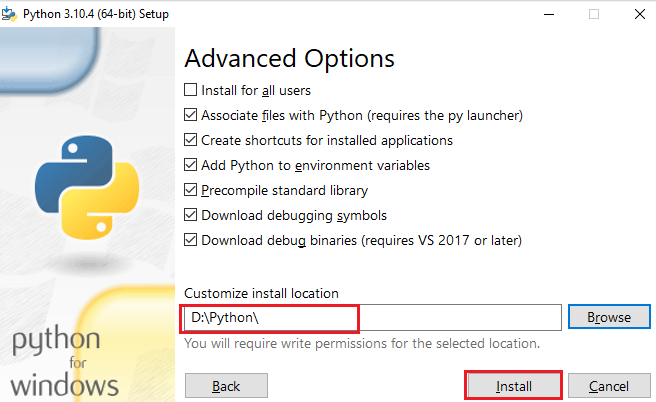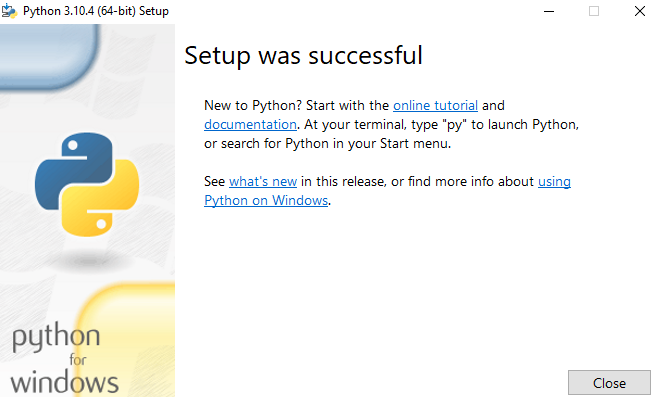Bonjour a tous,
Aujourd'hui, je vais vous expliquez Installer le langage de programmation Python sur votre ordinateur
Pour cela aller sur votre navigateur web et saisissez cette URL :https://www.python.org/downloads/ qui permet d’arriver directement sur la page de téléchargement de Python pour Windows et cliquer sur le bouton jaune Download
Voilà à quoi ressemble le site du téléchargement :
b ) installer et paramétrer python
Lancez le programme que vous avez installé depuis votre navigateur
Ou bien allez dans vos dossiers
puis dans téléchargement
Exécutez Python et choisissez si vous vous installez maintenant ou si vous customisez l’installation
En l’installant maintenant vous n’aurez qu’à attendre que l’installation se finisse puis appuyer sur « close » et passer à l’étape suivante
Par contre si vous avez sélectionné le chemin de customisation, veuillez à bien suivre les étapes qui sont présentées ci-dessous pour éviter toute erreur.
Sur la première page il n’est pas nécessaire de toucher au paramètre déjà sélectionné, appuyer juste sur « Next »
Sélectionnez les options que vous voulez parmi celles indiquées
Après avoir choisi vos options, Cliquez sur « Browse » pour ouvrir une fenêtre qui permettra de choisir le chemin d’installation de Python
Sélectionnez « Ce PC » et sélectionnez l’emplacement que vous voulez et appuyez sur OK
Vous reviendrez alors sur la page d’installation avec le nouveau chemin que vous avez choisi
Pour éviter que le programme, installes des fichiers partout dans le répertoire que vous avez sélectionné créez un dossier en écrivant « Python\ » dans la barre de customisation, puis appuyez sur « Install »
Vous n’aurez qu’à attendre que l’installation se finisse puis appuyer sur « close »