Envisageons le cas d’une personne totalement naïve au sens noble de ce terme, mais qui par l’entremise d’un ami lointain s’est fait programmer convenablement une carte NANO. Cette connaissance habite à distance et n’a pas forcément le loisir de venir installer le contexte de l’IDE sur l’ordinateur. Ce chapitre traite de cette éventualité tout à fait vraisemblable. On part du principe que vous ne saviez même pas qu’existait la ferveur mondiale pour les cartes Arduino qui permettent de programmer de façon très facile le microcontrôleur ATmega328 pour lui faire gérer des petites applications de loisir. (Encore que dans le domaine professionnel il tient aussi le haut du pavé.)
Le but de ce chapitre consiste à vous faire installer l’IDE sur votre ordinateur pour pouvoir y brancher le petit système avec une carte Arduino NANO dans laquelle votre ami à logé le programme et les données en mémoire EEPROM. L’IDE, est un environnement qui par l’entremise d’une prise USB de votre ordinateur permet de programmer en langage C++ les cartes électroniques de la famille ARDUINO. Vous ignorerez l’Editeur de texte et le compilateur. La seule fonctionnalité qui vous concerne est le MONITEUR. Mais pour en disposer il faut l’IDE, raison de ce chapitre.
Installer l’IDE sur l’ordinateur.
L’environnement IDE est un ensemble de modules informatiques très propre qui n’interfère absolument pas avec Windows. Il est totalement autonome et peut parfaitement être installé sur une simple clef USB. Ceci dit, avec la capacité de stockage des mémoires de masse actuelles, nous n’en sommes plus à 1Go prés. Pour ma part, j’utilise depuis des années la version 1.7.9 qui tourne bien sur ma machine gérée par l’ancien Windows VISTA et téléchargée sur :
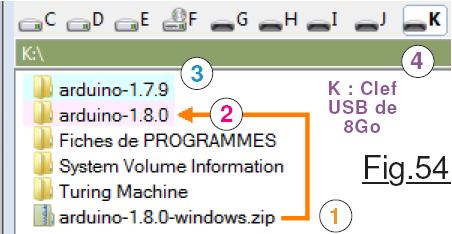 http://www.arduino.org/software#ide
http://www.arduino.org/software#ide
On commence par accepter les cookies. Cliquer sur l’onglet [Software]. La version actuelle proposée est la version 2.0.1 qui fonctionne en 64 BITs sur Windows 10. Je ne connais pas cette version n’ayant pas ce système d’exploitation. Quand on explore la page, vers le bas on trouve des versions plus anciennes. Curieusement, dans les références poussiéreuses on trouve les 1.6.n et les 1.8.n mais pas celle que j’utilise. À vous de trouver la version qui ressemblera le plus à ce que je décris et surtout qui « tourne » sur votre ordinateur.
Pour ce tutoriel j’ai téléchargé la version 1.8.0 pour voir ce que ça donne. Pour l’expérience, comme vous pouvez le vérifier sur la Fig.54 le fichier compressé de 153Mo en 1 a été logé sur une petite clef USB de 8Go. Extrait directement en 2 sur cette petite mémoire de masse extérieure le dossier pèse 410Mo. (Pour vérifier que l’IDE pouvait fonctionner sur un support extérieur à l’ordinateur, j’avais en 3 recopié le dossier d’utilisation « normale » qui réside sur mon P.C. de bureau.)
Activer l’IDE sur l’ordinateur. (Ou sur un disque externe.)
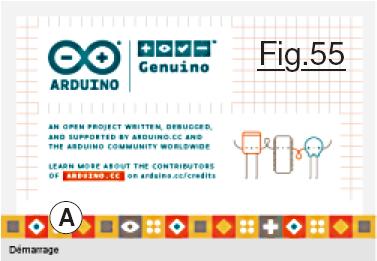 C’est de loin la phase la plus compliquée de l’opération. Explorateur de Windows activé, il faut cliquer sans se tromper sur le dossier 2 qui ouvre une liste effrayante de fichiers. Dans cette liste, on cherche avec fébrilité un exécutable intitulé
C’est de loin la phase la plus compliquée de l’opération. Explorateur de Windows activé, il faut cliquer sans se tromper sur le dossier 2 qui ouvre une liste effrayante de fichiers. Dans cette liste, on cherche avec fébrilité un exécutable intitulé ![]() . Courage, vous allez y arriver, on y est presque ! Cliquer nerveusement deux fois rapidement sur le nom de ce fichier étrange. Le truc étrange de la Fig.55 s’active avec plein plein plein de textes inquiétants en bas à gauche en A. Comme ces textes ressemblent à un compte à rebours, je me suis planqué sous le bureau et j’ai attendu une heure. Rien ne s’est passé, à part des crampes dans les jambes. Et, miraculeusement, quand je suis sorti de ma planque, sur l’écran de l’ordinateur il y avait la fenêtre contextuelle de la Fig.56 qui est exactement identique à celle qui s’ouvre quand j’active ma vieille version antédiluvienne 1.7.9 du compilateur C++.
. Courage, vous allez y arriver, on y est presque ! Cliquer nerveusement deux fois rapidement sur le nom de ce fichier étrange. Le truc étrange de la Fig.55 s’active avec plein plein plein de textes inquiétants en bas à gauche en A. Comme ces textes ressemblent à un compte à rebours, je me suis planqué sous le bureau et j’ai attendu une heure. Rien ne s’est passé, à part des crampes dans les jambes. Et, miraculeusement, quand je suis sorti de ma planque, sur l’écran de l’ordinateur il y avait la fenêtre contextuelle de la Fig.56 qui est exactement identique à celle qui s’ouvre quand j’active ma vieille version antédiluvienne 1.7.9 du compilateur C++.

Par curiosité, j’invoque dans ce nouvel environnement IDE, car en fait c’est cette fenêtre verte qui constitue le domaine de développement Arduino, le programme Machine_elementaire.ino et je constate que le listage est un tout petit peu différent. Avant, tous « les mots » du langage étaient en couleur orange. Maintenant, les données sont en orange, mais les identificateurs des procédures et des fonctions sont en bleu clair. Pas de quoi sauter au plafond. Puis, m’attendant à une compilation strictement identique, j’engage une compilation. Le temps de traitement me semble un peu plus long, mais pas de beaucoup. Puis le résultat s’affiche : 27226 octets de programme au lieu de 30720 avec la version 1.719 soit 3494 octets de moins. Je n’en crois pas mes mirettes ! Pourtant dans la fonction « type de carte » j’ai bien validé la NANO. Je téléverse la compilation et je teste.
– GLUPS … ça tourne !
CONCLUSION : Les développeurs ont sacrément optimisé le code généré par le compilateur.
C’est une vraie catastrophe, car il reste 3494 octets non utilisés, et je ne livre pas un produit avec un tel gaspillage. Il me faut tout reprendre pour ajouter des perfectionnements et tout consommer. Dommage que je n’ai pas fait cette découverte il y a longtemps. Du coup, l’essayer c’est l’adopter.
Activer le Moniteur de l’IDE.
L’historique de ce développement vous n’en avez cure, et vous avez bien raison. La seule chose qui vous importe, c’est d’avoir sur l’écran la fenêtre contextuelle du Moniteur de l’IDE et que le dialogue s’installe entre la petite machine dans son coffret vert et l’écran de l’ordinateur. Après avoir effectué les 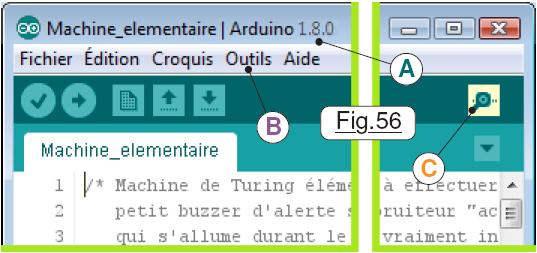 manipulations du chapitre précédent, la fenêtre de l’IDE montrée en Fig.56 est active sur l’écran de l’ordinateur. Branchez la petite carte Arduino NANO avec sa mini prise USB sur l’un des ports libres de l’ordinateur. Puis validez l’onglet [Outils] en B. Si le port est reconnu, on obtient un résultat qui ressemble à celui de la Fig.57 prouvant que la liaison série est correctement établie. Éventuellement si la bonne prise n’a pas été sélectionnée, il suffit de la valider en 1. Bien qu’en principe ce ne soit pas du tout important si on ne compile pas, on va par mesure de précaution indiquer le type de carte raccordé. Dans ce but on active à nouveau l’onglet [Outils] en B et avec l’item
manipulations du chapitre précédent, la fenêtre de l’IDE montrée en Fig.56 est active sur l’écran de l’ordinateur. Branchez la petite carte Arduino NANO avec sa mini prise USB sur l’un des ports libres de l’ordinateur. Puis validez l’onglet [Outils] en B. Si le port est reconnu, on obtient un résultat qui ressemble à celui de la Fig.57 prouvant que la liaison série est correctement établie. Éventuellement si la bonne prise n’a pas été sélectionnée, il suffit de la valider en 1. Bien qu’en principe ce ne soit pas du tout important si on ne compile pas, on va par mesure de précaution indiquer le type de carte raccordé. Dans ce but on active à nouveau l’onglet [Outils] en B et avec l’item ![]() on valide l’option
on valide l’option ![]() . Il ne reste plus qu’à établir le dialogue machine entre
. Il ne reste plus qu’à établir le dialogue machine entre 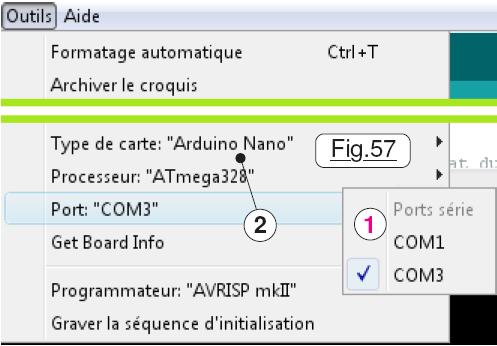 les deux entités informatiques. Il suffit tout simplement de cliquer sur le symbole C mis en évidence en jaune sur la Fig.56 en haut à droite. Immédiatement la fenêtre du Moniteur de l’IDE s’ouvre et affiche le MENU de BASE. (Le symbole représente une loupe qui analyse du texte, car le Moniteur est l’outil de base pour un programmeur qui sert à déverminer le logiciel qu’il est en train de développer.)
les deux entités informatiques. Il suffit tout simplement de cliquer sur le symbole C mis en évidence en jaune sur la Fig.56 en haut à droite. Immédiatement la fenêtre du Moniteur de l’IDE s’ouvre et affiche le MENU de BASE. (Le symbole représente une loupe qui analyse du texte, car le Moniteur est l’outil de base pour un programmeur qui sert à déverminer le logiciel qu’il est en train de développer.)
-HOOOooo NONNnnnon, l’écran affiche n’importe quoi !
Pas de panique, c’est normal. Le logiciel qui « tourne » sur Machine_elementaire.ino est initialisé à la plus grande vitesse possible sur la voie série. Par défaut dans l’IDE il peut être totalement différent. Donc, vous consultez le protocole décrit dans la Fig.59 du chapitre suivant. Vous effectuez un nouveau RESET ou vous cliquez une deuxième fois en C, ce qui revient au même, et enfin sous vos mirette émerveillées s’affiche ce sacré MENU de BASE …
CHAMPAGNE ! (Encore !)
La suite est ici.



