
L’objectif de cet article est de configurer correctement Raspbian. Ensuite, nous connecterons la carte Raspberry Pi 3 au réseau WiFi. Cet article est la suite de l’article Raspberry Pi 3 : Découverte et installation qui explique comment démarrer pour la première fois une carte Raspberry Pi 3.
Liste des composants utilisés :
- une carte Raspberry Pi 3
- Alimentation secteur pour Raspberry pi
- Carte micro SD 8Go Noobs pour Raspberry Pi
- Cordon HDMI 1.3 mâle / mâle 1.8m
Configuration du Raspberry Pi 3
Pour ouvrir l’interface de configuration, ouvrez un « terminal » en cliquant sur l’icône ![]() en haut à gauche, un écran noir apparait, c’est dans cet écran que nous allons taper des commandes Linux ( Ne vous inquiétez pas, ce ne sera pas compliqué).
en haut à gauche, un écran noir apparait, c’est dans cet écran que nous allons taper des commandes Linux ( Ne vous inquiétez pas, ce ne sera pas compliqué).
Tapez la commande suivante :
Si votre clavier est en QWERTY alors tapez : sudo rqspi)config
Une fenêtre bleu va apparaitre.
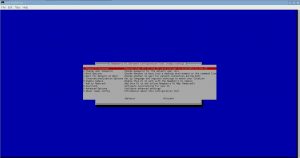
Agrandir l’espace disponible
Nous allons d’abord nous assurez que Raspbian utilise bien tout l’espace disponible. Pour cela, sélectionnez « Expand Filesystem » qui normalement doit être déjà surligné en rouge et cliquez sur « Entrer ». Attendez un moment que Raspbian fasse les modifications. Dès que Raspbian a fini, une nouvelle fenêtre bleue apparait, cliquez sur « Entrer ».
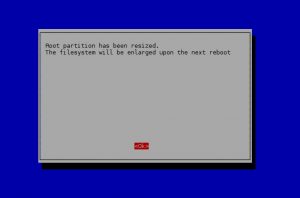
Changer la langue
Si vous voulez mettre Raspbian en français alors avec la flèche du bas, sélectionnez « Internationalisation Options ». Ensuite sélectionnez « Change Locale », une liste s’affiche. Descendez jusqu’à « en_GB.UTF-8 UTF-8 » et vérifier que celle-ci est bien sélectionné sinon cliquez sur la barre d’espace pour le sélectionner. Ensuite, descendez pour sélectionner « fr_FR.UTF-8 UTF-8 ».
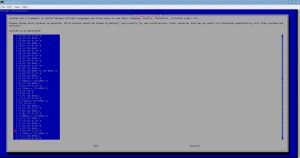
Cliquez maintenant sur « Tab » et appuyez sur « Entrée ». Pour finir, sélectionnez « fr_FR.UTF-8 ».
Mettre le clavier en AZERTY
Pour passer d’un clavier QWERTY à un clavier AZERTY, dirigez-vous dans « Internationalisation Options » -> « Change Keyboard Layout » et sélectionnez le clavier qui est actuellement surligné. Ensuite allez dans « Other » -> « French » -> « French » -> « The default for the keyboard layout » -> « No compose key » et enfin « No ».
Changer le mot de passe
Pour changer le mot de passe, allez dans « Change User Password » et sélectionnez « Ok », ensuite vous pouvez taper votre mot de passe. Si rien ne s’affiche, c’est normal, Raspbian n’affiche pas les mots de passe par mesure de sécurité. Ensuite, Raspbian vous demandera de confirmer le nouveau mot de passe.
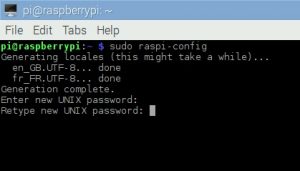
Ensuite une nouvelle fenêtre apparait, cliquez sur « Ok ».
Maintenant vous pouvez quitter l’interface de configuration en tapant sur la touche « Tab » et sélectionnez « Finish ». On va vous demander si vous voulez redémarrer la carte, faites « Oui ».
Mise à jour de Raspbian
Pour faire une mise à jour complète de toutes les applications de Raspbian, vous devrez tapez dans le terminal la commande suivante :
sudo aptitude update -y && sudo aptitude upgrade -y && sudo reboot
La mise à jour risque de prendre du temps. Après la mise à jour, la carte va redémarrer.
Connexion en WiFi
Vous pouvez vous connecter sur Internet juste en branchant un câble Ethernet. Mais maintenant que la nouvelle carte Raspberry Pi 3 permet de se connecter en WiFi, ce serait dommage de ne pas en profiter. Nous expliquerons deux moyens de se connecter en WiFi, une pour ceux qui ont une interface graphique et l’autre pour ceux qui n’en possède pas.
En mode graphique
Pour cela vous avez juste à cliquer sur l’icône ![]() en haut à droite, sélectionnez le réseau où vous voulez vous connecter et tapez votre mot de passe.
en haut à droite, sélectionnez le réseau où vous voulez vous connecter et tapez votre mot de passe.
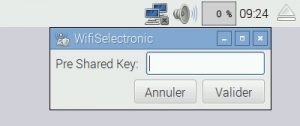
En mode console
Tapez :
sudo nano /etc/wpa_supplicant/wpa_supplicant.conf
Ensuite déplacez-vous vers la fin du fichier en cliquant sur la flèche du bas et écrivez :
network={
ssid= »yourNetwork »
psk= »yourPassword »
}
Remplacez « yourNetwork » par le nom de votre réseau et « yourPassword » par le mot de passe. Vous devriez avoir comme l’image ci-dessous :

Ensuite tapez sur Ctrl+X puis cliquez sur « O » pour oui ou « Y » pour yes suivant la langue de votre carte Raspberry Pi 3 et enfin cliquez sur « Entrer ». Ensuite redémarrez la carte en tapant : sudo reboot
Et voilà...
Maintenant votre carte Raspberry Pi 3 est correctement configurée et connectée au réseau WiFi.



Cet article vous a plu ? Laissez-nous un commentaire ! Annuler la réponse
Tous les champs sont obligatoires