
Objectifs de ce tutoriel
Premier contact avec Scratch pour Arduino
Faire notre premier programme
Téléverser le programme sur la carte Arduino et vérifier son bon fonctionnement
Matériel nécessaire
Carte Arduino UNO ou clone Arduino Uno
Un câble USB (fourni avec la carte)
Un PC avec l’environnement Scratch pour Arduino correctement installé et configuré comme vu sur le précédent tutoriel dédié : installation de Scratch pour Arduino
Retrouvez tous les tutoriels dédiés sur la catégorie du blog Scratch pour Arduino
Premiers pas
Il n’y a pas un réel intérêt à éplucher chaque fonctions des blocs présents dans Scratch dès le départ car finalement cela prendrait des lignes et des lignes de textes pour finalement vite vous faire fuir. Comme la meilleure façon d’apprendre à marcher est de se lancer, dans le cadre de l'apprentissage de la programmation c’est ce que nous allons faire ! C'est parti...
L'environnement graphique de Scratch pour Arduino par zones
Pour l’instant, il est suffisant de savoir que lors du démarrage de Scratch pour Arduino on se retrouve avec un écran avec 5 zones différentes. Nous allons expliquer au fur et à mesure de ce tutoriel à quoi correspondent ces zones.
1. Les types de blocs
2. Liste des blocs d’une catégorie donnée
3. Contenu d’un objet: programmes, costumes et sons
4. Scénario
5. Liste des objets
La premier programme que l’on fait lorsque l’on débute est généralement le clignotement de la LED (le fameux « Hello World »), car il est facile à programmer et illustre la capacité d’ Arduino d’interagir avec le monde extérieur.
Il est intéressant de noter ici, que les ordinateurs de bureau dont nous sommes tellement habitués sont très rapides et leurs capacités vont bien au–delà de l’utilisation que nous faisons ici avec Arduino. Les cartes Arduino sont elles capables d’interagir avec le monde extérieur très facilement ce qui est beaucoup moins naturel pour les ordinateurs de bureau pourtant plus puissants que nous utilisons au quotidien.
Cette capacité d’interagir avec le monde extérieur mais également d’effectuer des opérations internes isolées, ouvre des possibilités immenses telles que les imprimantes 3D, les Drones et tout autre types d’automatisation.
Ce qui rend la chose encore plus intéressante avec Arduino et Scratch c’est que ce type de programmation aujourd’hui est accessible à toute personne souhaitant un peu s’y intéresser sans être nécessairement ingénieur de formation.
Arduino a plusieurs façons d’interagir avec le monde extérieur. Commençons par les broches d’entrées et sorties numériques.
Bien que les cartes Arduino ont la capacité d’utiliser l’une des broches numériques en entrée ou en sortie, dans l’environnement S4A sont prédéfinies:
Les entrées numériques : pour lire des informations numériques du monde extérieur. Dans Scratch pour Arduino ils correspondent aux broches 2 et 3 (en rouge)
Les sorties numériques : pour envoyer un signal numérique à l’ extérieur. Dans Scratch pour Arduino ils correspondent aux broches 10, 11 et 13 ( en jaune ) .
Les signaux numériques sont ceux qui peuvent prendre que deux valeurs, 0 et 1 (haute et basse). En Arduino ils correspondent à des valeurs de 5 V et 0V pour HIGH LOW.
Premier programme : la led qui clignote (Hello World !)
Notre premier programme sera la programmation d’une LED qui clignote à chaque seconde. Pour cela , nous allons utiliser la sortie numérique 13 qui a une LED connectée directement sur la carte Arduino. De cette façon , nous ne devons pas faire pour le moment de montage et nous pouvons nous concentrer sur l’ explication des blocs qui composent le programme et le téléversement de ce dernier sur la carte.
Utiliser Scratch
Pour commencer, vous regardez en haut à gauche de l’environnement Scratch pour Arduino. C’est là que les différentes catégories de blocs y sont sélectionnées.
Dans ce cas , sélectionnez la catégorie « contrôle » Nous retrouvons sur la photo ci-dessous la liste des blocs présents dans ce groupe.
Les blocs sur Scratch
Les blocs « Contrôle » sont ceux qui indiquent à notre programme quand et comment interpréter les autres blocs. Ils sont tous en jaune.
Si vous regardez attentivement, vous verrez que les blocs ont une certaine forme comme les pièces d’un casse-tête.
Seuls certains blocs qui vont ensemble et s’imbriquent, ce qui nous aidera lors de la composition des structures de nos programmes.
Les programmes commencent généralement avec le premier bloc ( celui avec le drapeau vert ) et tous les autres sont en dessous. Appuyez sur le bouton gauche de la souris dessus et faites -le glisser il vers le centre de Scratch pour Arduino . Avec ce bloc, nous faisons s’exécuter le programme quand on clique sur le drapeau vert en haut à droite jusqu’à ce que vous appuyez sur l’hexagone rouge pour le stopper.
La zone de scène
Puisque nous voulons que le programme se répète indéfiniment, nous allons prendre maintenant bloc de contrôle « répéter indéfiniment ». Si vous regardez bien la forme de ce bloc vous verrez que le haut correspond au bas du bloc avec lequel nous avons commencé.
En outre, le bloc « répéter indéfiniment» a un trou au milieu où l’on peut insérer d’autres instructions, de sorte que tout ce qui est à exécuter dans cet espace se réalise dans l’ordre du début à la fin et une fois terminé, il recommencera du début pour répéter les commandes sous la forme d’un cycle sans fin.
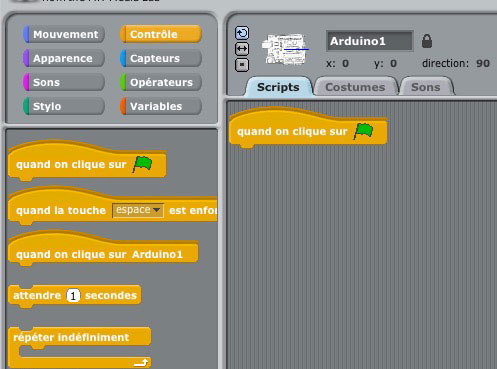
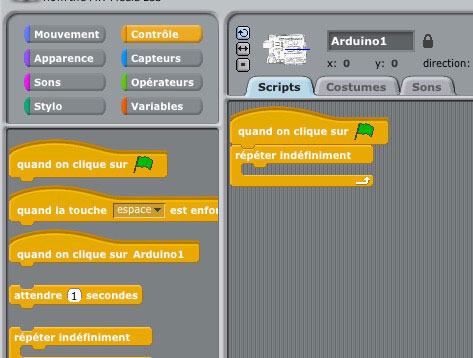
Ce que nous allons faire maintenant c’est choisir les blocs qui envoient des signaux à la sortie numérique et éteindre la LED. Ces types de blocs sont dans la catégorie des « Mouvement ».
Les blocs apparaissant l’utilisation let de « sortie numérique 13 on » et « sortie numérique 13 off » . D’ abord , nous prendrons « sortie numérique 13 on » et nous allons le mettre,en le glissant déposant dans le bloc « répéter indéfiniment ».
Si nous cliquons sur le drapeau vert maintenant pour exécuter le programme, nous voyons que la LED s’allume et reste allumée jusqu’à ce que nous décidions d’arrêter le programme.

Puisque nous voulons que la led clignote, nous retournons dans la catégorie « Contrôle» sélectionner le bloc « attendre une seconde » , et le mettre en dessous du « sortie numérique 13 on » .
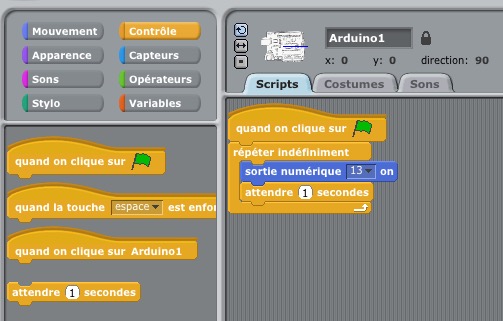
Nous avons alors indiqué au programme qu’il reste dans la situation où il est pour 1 seconde (ou aussi longtemps que nous indiquons si nous changeons cette valeur).
Comme nous souhaitons éteindre la led après 1 seconde, on répète le même , mais avec le bloc « sortie numérique 13 off » cette fois;
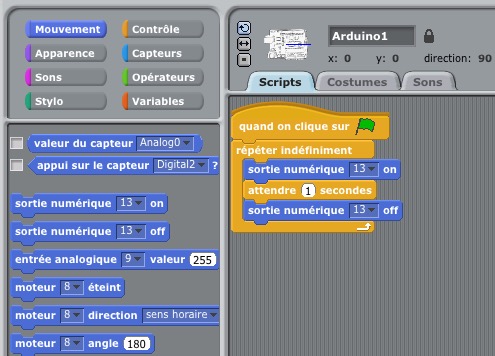
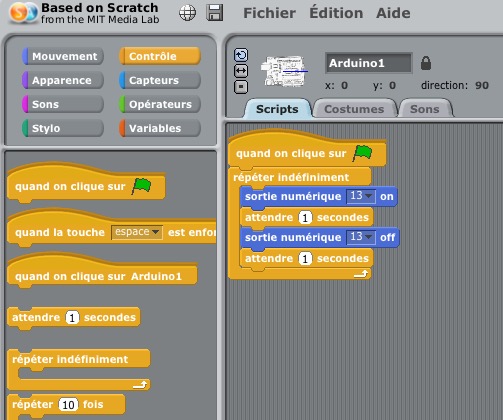
Dernière étape
Nous avons déjà terminé notre premier programme. Il nous reste désormais à vérifier si tout fonctionne comme il faut…
Pour cela, nous cliquons sur le drapeau vert, ou nous pouvons cliquer avec le bouton gauche de la souris sur l’un des blocs d’instructions. Nous verrons que notre fameuse LED clignote toutes les secondes.
Vidéo récapitulative
Programme complet
Vous pouvez télécharger le programme d’ici: Hello world.
Sauvegarder votre programme
Enfin, si nous souhaitons enregistrer notre programme , nous allons sur l’onglet « Fichier » et « Enregistrer sous … » . Veuillez également noter que les options de menu « Ouvrir … » pour ouvrir un projet que nous avons enregistré plus tôt et « Enregistrer » pour enregistrer les modifications sur le fichier modifié que nous avons ouvert au préalable.
Il est également intéressant de noter que sur l’onglet « Modifier » on a la possibilité de « Annuler » si nous avons fait une erreur et souhaitons revenir en arrière.
Dans ce tutoriel nous avons appris plusieurs choses importantes
La structure de base d’un programme.
A sélectionner des blocs et les ajouter à notre programme.
L’importance de la forme et la couleur des blocs et la façon dont ils interagissent les uns avec les autres.
Comment exécuter et arrêter un programme


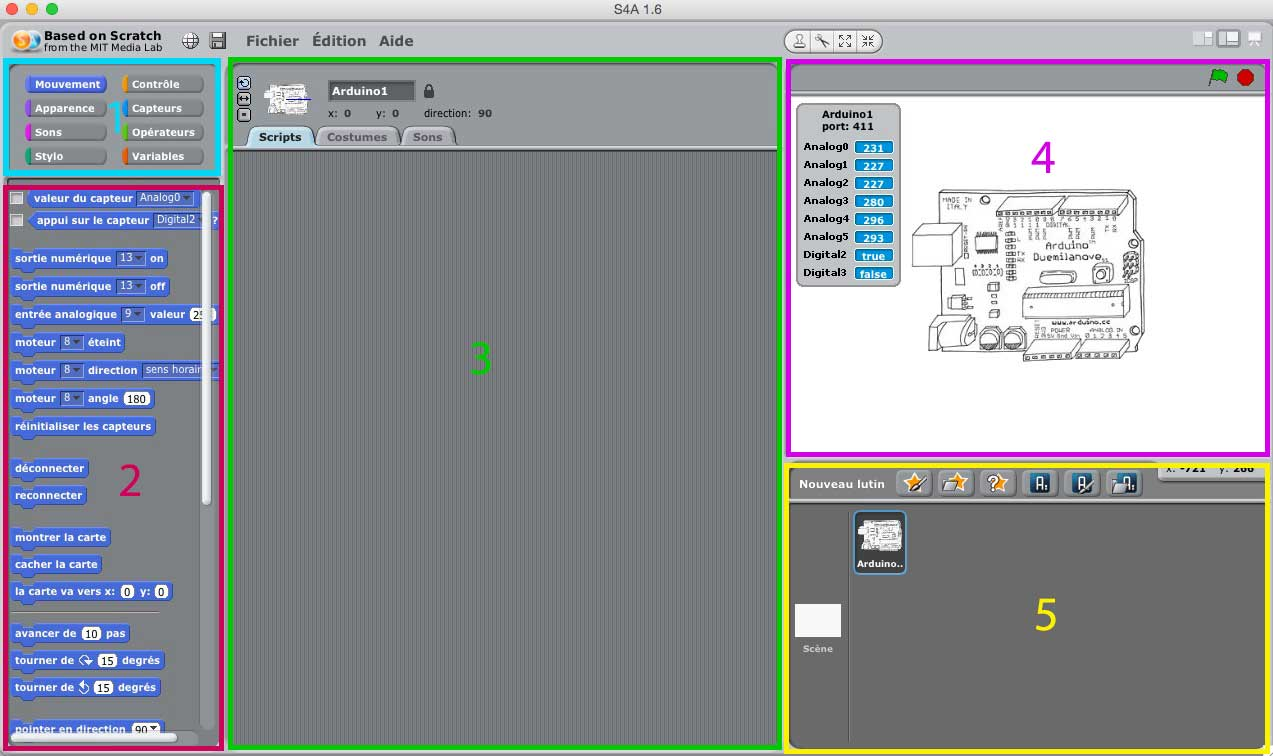

Michto le baille c'était pas mal.
Bonjour, Je débute en S4A, et j'ai une question. Comment rendre autonome le programme (cad sans le PC) si nous devons appuyer sur le bouton vert? Merci