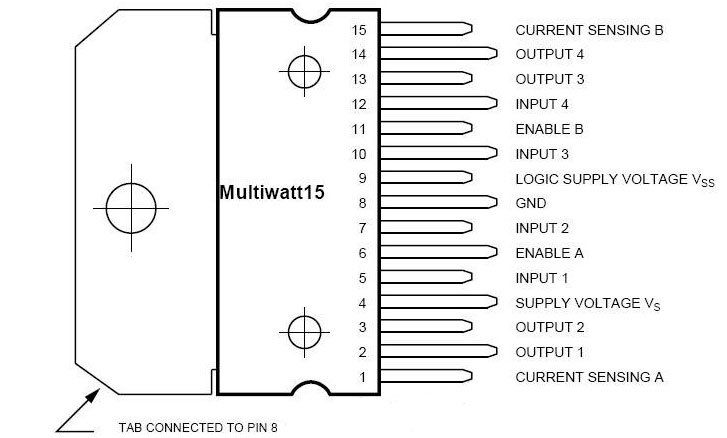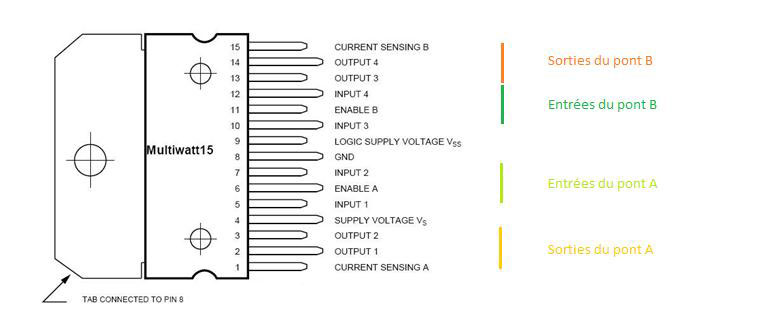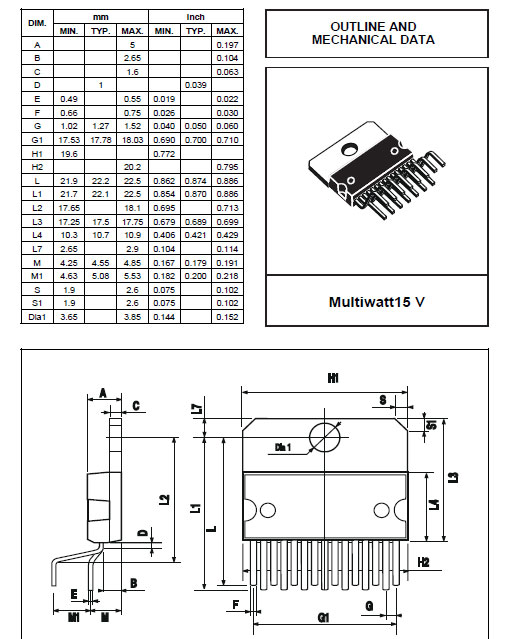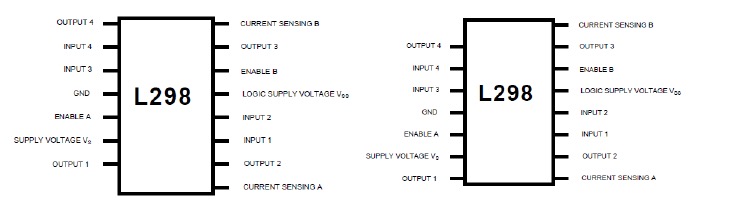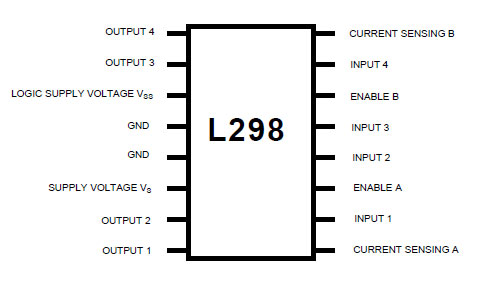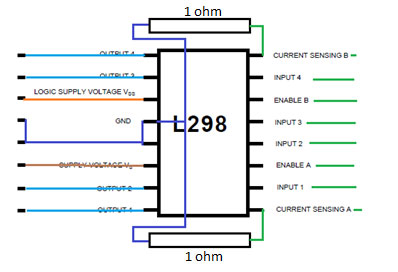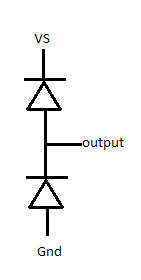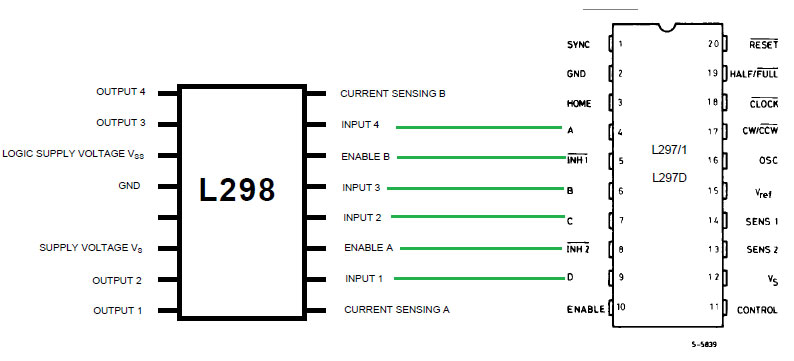Bref, passons directement dans le vif du sujet !
Sommaire :
1. Constitution du robot
2. Établissement manuel du réseau de neurone
3. Algorithme génétique d'apprentissage
Constitution du robot
Partie "hardware"
Voici les principaux composants de notre robot
- en vert : 2 moteurs à courant continu
- en jaune, orange et rouge : 6 capteurs de distance
- non représenté : un micro-rupteur (= interrupteur) qui se déclenche si le bord du robot touche un obstacle.

Je ne détaille pas l'alimentation, l'électronique employée, etc... l'objectif de ce tutoriel étant de comprendre le fonctionnement des réseaux de neurones : ce tutoriel sera donc applicable à n'importe quel robot ayant cette configuration et pouvant être programmé à vos souhaits.
Partie "software" : le réseau de neurone proprement dit
Un réseau de neurone relie les entrées d'un système à ses sorties.
 Les entrées et les sorties sont appelés des nœuds. Le "lien" qui relie deux nœuds est appelé un axiome. Ceci n'est donné qu'à titre informatif, il n'est pas indispensable de retenir ce vocabulaire pour comprendre ce tutoriel.
Les entrées et les sorties sont appelés des nœuds. Le "lien" qui relie deux nœuds est appelé un axiome. Ceci n'est donné qu'à titre informatif, il n'est pas indispensable de retenir ce vocabulaire pour comprendre ce tutoriel.Voici un schéma détaillant la notation que l'on va utiliser pour repérer les capteurs et les moteurs :
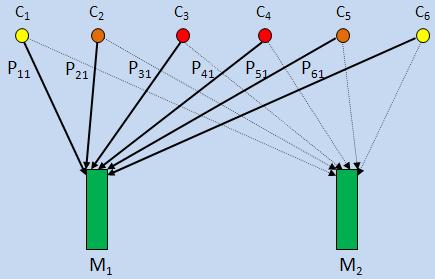
J'en ai profité pour dessiner notre premier réseau de neurone. Pour simplifier la compréhension, on ne va s'intéresser qu'au moteur gauche de notre robot.
On distingue clairement sur ce schéma - grâce aux traits en gras - que toutes les entrées (les Ci) sont reliées au moteur (M1). Sur chaque lien, on peut voir d'autres notations : P11, P21, P31, P41, P51 et P61 (ou encore les Pik - P indice i indice k - avec i allant de 1 à 6, et k valant 1 puisqu'on n'étudie que le moteur gauche) C'est ce qu'on appelle les poids. Grâce à ces notations, voici l'équation du réseau de neurone que l'on vient de créer - pour le moteur gauche uniquement :

Les valeurs des capteurs sont données par les capteurs eux-même, en fonction de la distance qui les séparent d'un obstacle extérieur. Les valeurs des moteurs sont contrôlées par le logiciel qui est sur votre robot... ici, il sera contrôlé grâce au réseau de neurone, dont on a écrit l'équation juste au-dessus. Il nous manque donc plus qu'à connaître les valeurs des poids (Pik)... c'est justement ces poids que le robot doit apprendre à déterminer, de lui-même ! Pour comprendre comment lui faire faire cela, nous allons d'abord essayer de voir quelles valeurs pourraient fonctionner pour nos Pik, pour que notre robot puisse éviter les obstacles...
Établissement manuel du réseau de neurone
Comportement désiré
Pour que tout le monde suive, on va mettre à plat le comportement du robot. Le robot doit toujours avancer, sauf dans les cas suivant :
- si un obstacle se présente sur la gauche, le robot doit tourner à droite (c'est à dire que le moteur gauche doit "avancer" - tandis que le moteur droit doit "reculer")
- si un obstacle se présente sur la droite, le robot doit tourner à gauche (c'est à dire que le moteur gauche doit "reculer" - tandis que le moteur droit doit "avancer")
Nous allons donc traiter ces deux cas, l'un après l'autre, ce qui nous permettra de donner des valeurs fonctionnelles pour P11, P21 et P31 d'une part, puis P41, P51 et P61 d'autre part.
Si un obstacle se présente sur la gauche...
... dans ce cas, les capteurs de gauche, C1, C2 et C3 auront une valeur importante (les capteurs de distance renvoie une valeur d'autant plus importante que l'obstacle est proche). Or, on voulait que si un obstacle se présente à gauche, le moteur gauche devait avancer... pour cela, on doit lui envoyer une valeur positive. Je rappelle notre équation du RdN (réseau de neurone) :

Vu ce que l'on cherche à faire, le plus simple pour répondre à cette demande serait - en premier lieu - d'imposer P11 = 1, P21 = 1 et P31 = 1 (ce sont des valeurs possibles). Notre équation devient donc :

 Oui, mais attends, tu en fais quoi des valeurs des 3 autres poids ?
Oui, mais attends, tu en fais quoi des valeurs des 3 autres poids ?Je ne les ai pas oublié, soyez patients !
Si un obstacle se présente sur la droite...
... alors là, à l'inverse, ce sont les capteurs C4, C5 et C6 qui auront une valeur importante. Or, on voulait que si un obstacle se présente à droite, notre robot doit tourner à gauche, et pour cela, le moteur gauche doit "reculer"... pour cela, il faut lui envoyer une valeur négative. Vous l'aurez compris, on va imposer P41 = -1, P51 = -1 et P61 = -1. Ainsi :

Pour ceux qui auraient des doutes...
 Attends c'est n'importe quoi ce que tu fais là ! Tu détermines les valeurs de la moitié des poids pour un cas, et l'autre moitié avec un autre cas ! Ca ne pourra jamais marcher... !!!
Attends c'est n'importe quoi ce que tu fais là ! Tu détermines les valeurs de la moitié des poids pour un cas, et l'autre moitié avec un autre cas ! Ca ne pourra jamais marcher... !!!Je conviens que la méthode employée n'est pas très catholique : cependant, cela fonctionne ! Vérifiez par vous-même... si un obstacle arrive à gauche, C1, C2 et C3 auront une valeur importante, et C4, C5 et C6 auront une valeur faible... d'autant plus faible que l'objet est loin, voire nulle si l'objet est à l'infini... on peut donc considérer que dans le cas où un obstacle arrive sur la gauche, seules les valeurs de C1, C2 et C3 sont pris en compte... et regardez l'équation dans ce cas là :
 !!! notre moteur gauche va donc "avancer" !
!!! notre moteur gauche va donc "avancer" !Et ça marche aussi si un obstacle arrive à droite : C1, C2 et C3 sont faibles cette fois-ci, voire négligeable... alors que C4, C5 et C6 auront une valeur importante, et dans ce cas, l'équation devient :
 !!! notre moteur gauche va donc "reculer" !
!!! notre moteur gauche va donc "reculer" !Et le moteur droit alors ?
Cela pourrait faire un très bon exercice... je vous laisse chercher (il suffit de suivre exactement le même schéma que précédemment), mais voici la réponse :

Algorithme génétique d'apprentissage
Introduction
Nous avons créé un réseau de neurone, et nous avons trouvé des valeurs possibles pour les poids de ce réseau. Je vous avais pourtant dit au début que votre robot allait apprendre à le faire de lui-même ! Vous aurais-je menti ? Non, mais je voulais que vous ayez bien compris la constitution d'un réseau de neurone et son fonctionnement. Maintenant que cela est fait, nous allons imaginer que nous ne connaissons pas les valeurs de ces poids, et nous allons faire faire ce dur labeur à notre robot.
 Attends, c'est complètement idiot de faire ça ! On connaît des valeurs qui marchent, pourquoi ne pas lui donner directement les valeurs et tester ?
Attends, c'est complètement idiot de faire ça ! On connaît des valeurs qui marchent, pourquoi ne pas lui donner directement les valeurs et tester ?Vous avez raison : vous pouvez tester ces valeurs sur votre propre robot. Et ça marchera. Très bien même. Et puis vous aurez deux possibilités :
- vous êtes content de ce que vous avez appris et cela vous suffit : dans ce cas, merci d'avoir lu ce tutoriel et au revoir ! Bonne journée !
- vous avez envie d'en apprendre plus, en particulier sur l'algorithme génétique d'apprentissage, et vous avez même envie que l'apprentissage se fasse le plus simplement possible : dans ce cas, je vous invite à lire la suite
Je vous invite donc à rentrer dans le vif du sujet de cette grosse bête qui paraît si méchante... et qui ne l'est pas du tout en fait o_O
Algorithme d'apprentissage simple
Le principe de l'apprentissage simple est le suivant : on choisit des valeurs aléatoires pour les poids, puis le robot le teste de lui-même. Pour qu'il puisse les tester, on va lui dire d'utiliser un capteur qu'on n'a pas encore utilisé, mais que j'ai indiqué au tout départ, souvenez vous :
Citation de : Harry
Citation
Voici les principaux composants de notre robot
- en vert : 2 moteurs à courant continu
- en jaune, orange et rouge : 6 capteurs de distance
- non représenté : un micro-rupteur (= interrupteur) qui se déclenche si le bord du robot touche un obstacle.
 Attends... mais ça peut prendre un temps fou ça !
Attends... mais ça peut prendre un temps fou ça !Oui, mais observez un bébé qui apprend à attraper un verre : un coup, sa main passe au dessus, le coup d'après sa main se cogne contre la table ("ouille" :mort: "ouinnnn"
Algorithme génétique d'apprentissage
On a failli oublié la partie "génétique" dans tout ça dites donc... meuh non, ne vous inquiétez pas !
Cependant, la partie "génétique" est tellement simple que j'ai honte de la détailler... faisons le tout de même. Dans la partie précédente, on a effectué une série de jets sur les poids.
Ce que l'on va faire maintenant, c'est d'enregistrer une dizaine de jet, et, pour chaque jet, lancer notre robot dans une arène pendant disons une dizaine de minute. Puis on regarde les résultats obtenus pour le nombre de fois où le robot s'est cogné pour chaque jet. La "sélection génétique" de cette "génération" va consister à sélectionner le jet qui aura obtenu le meilleur score, c'est à dire le jet pour lequel le robot s'est cogné le moins souvent.
Puis on passe à la génération suivante : cette génération est issu du jet "sélectionné". Je veux dire par là qu'au lieu de faire des choix aléatoires pour tous les poids à chaque nouveau jet, on va en conserver 1 (d'une manière aléatoire, mais on en conserve au moins 1 du jet "parent" pour chaque nouveau jet). Puis on re-fait nos tests, et on refait une sélection du meilleur.
A la génération suivante, on va conserver cette fois-ci 2 valeurs de poids...
A la génération suivante, on va en conserver 3...
et ainsi de suite...
Petit à petit, vous verrez que les enfants issus des "meilleures" sélections auront les mêmes comportements que ceux de leurs parents, mais améliorés (les parents ont transmis leur "savoir" à leurs enfants qui à leur tours font leur vie et enseignent ce qu'ils ont appris à leurs enfants).
Je trouve ce concept passionnant et pourtant d'une facilité déconcertante une fois qu'on a compris de quoi il s'agissait, n'est-ce pas ?
N'hésitez pas à poser vos questions sur le forum !
- Oliver17, christojet, makersecrets et 1 autre aiment ceci

 Publié
Publié
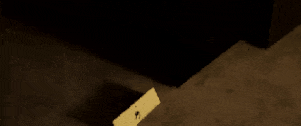
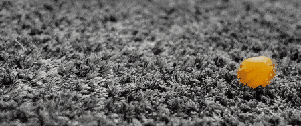
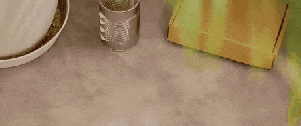



































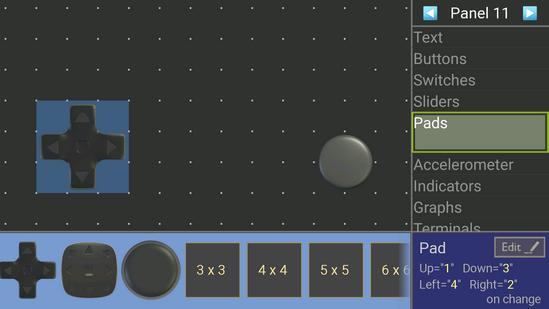
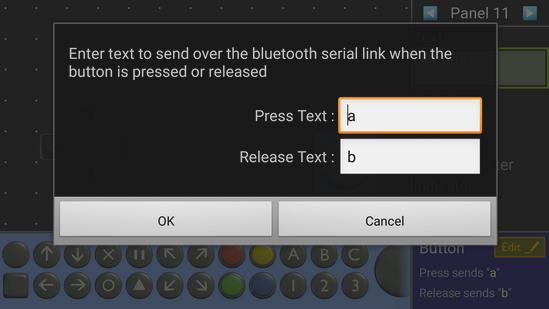
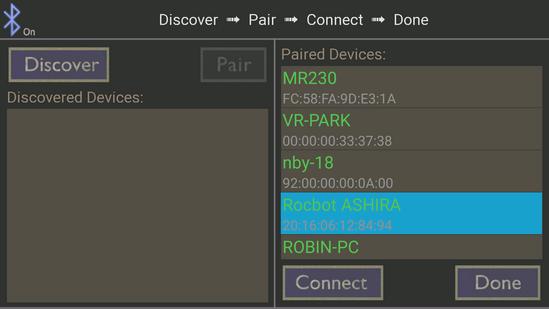
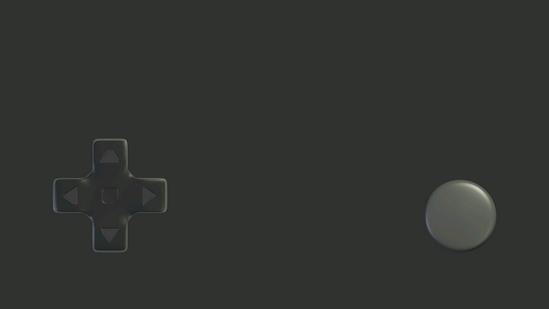

 Publié
Publié

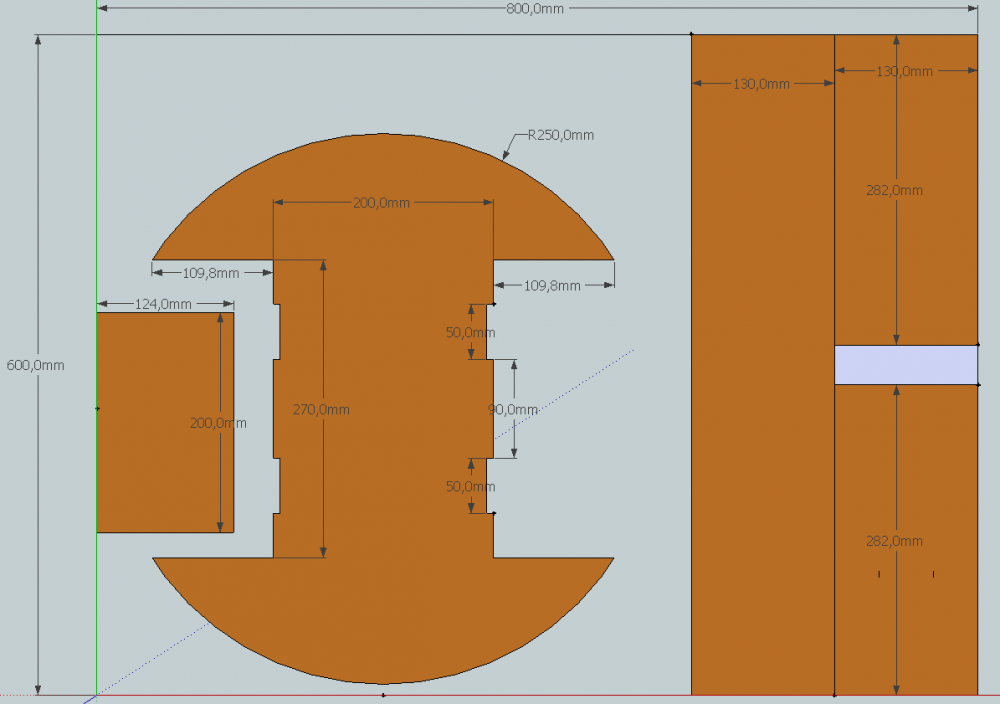
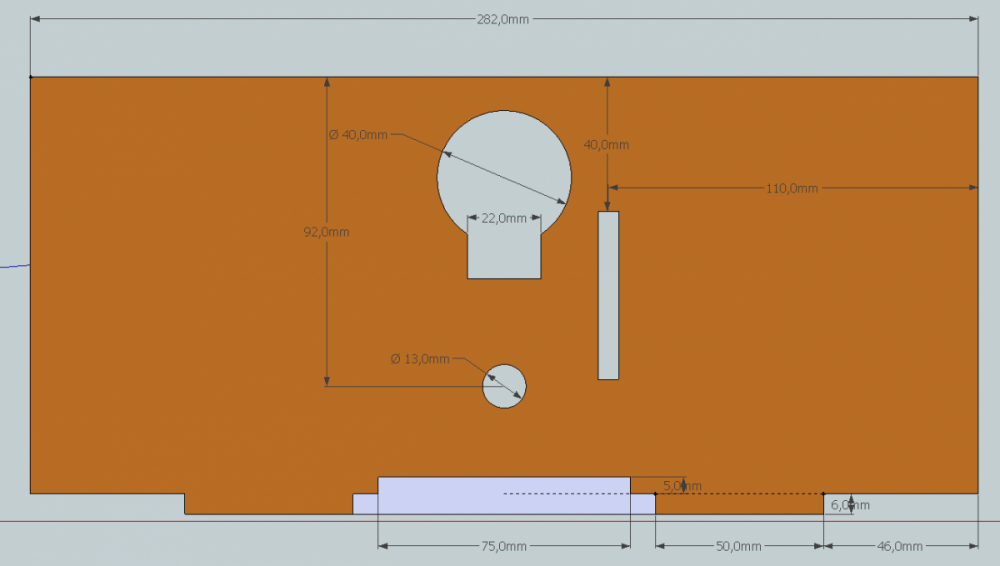
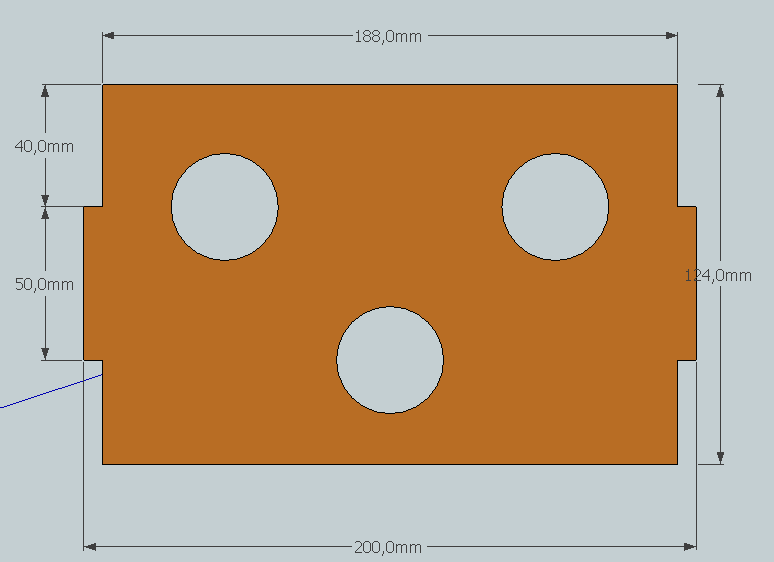






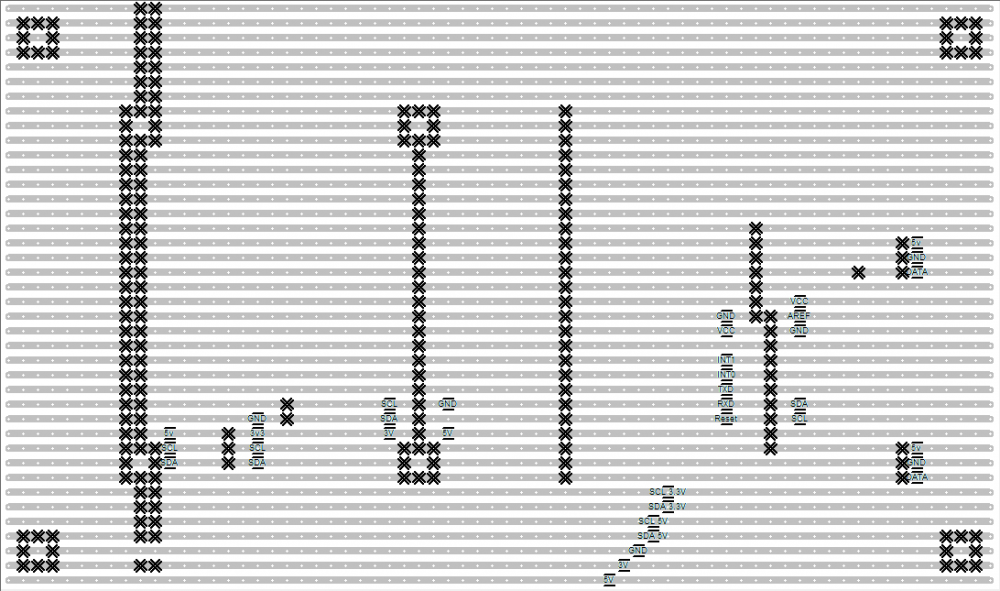
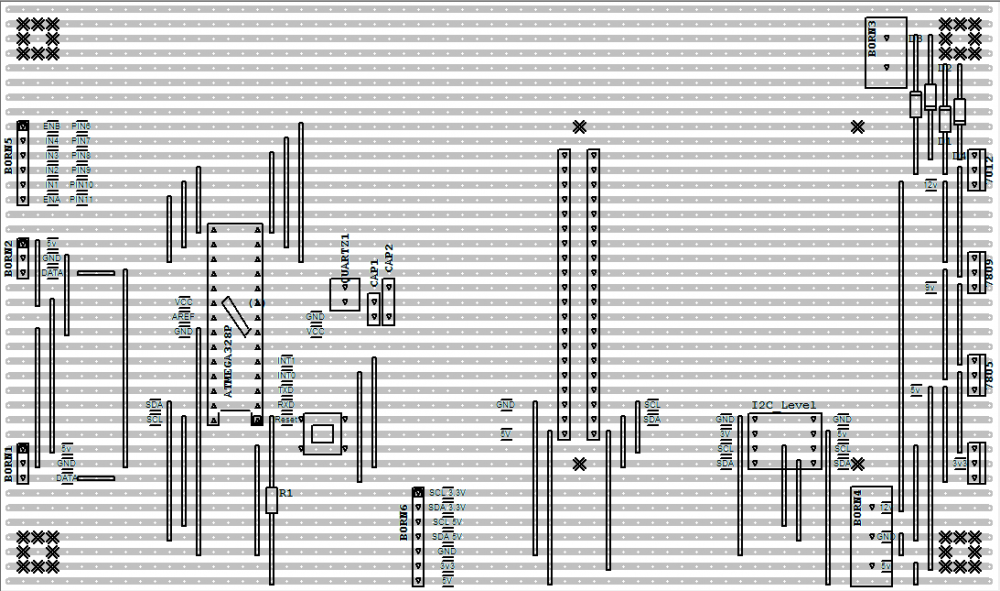



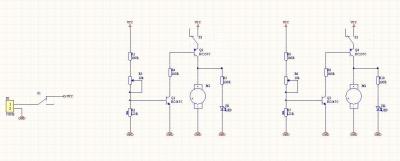
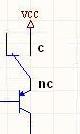
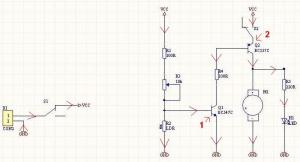
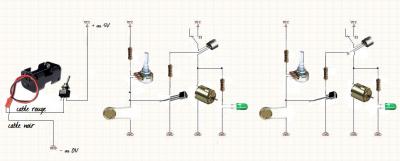


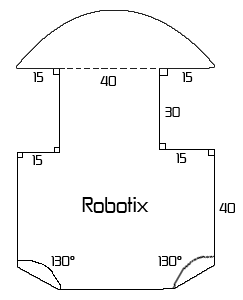



 Publié
Publié
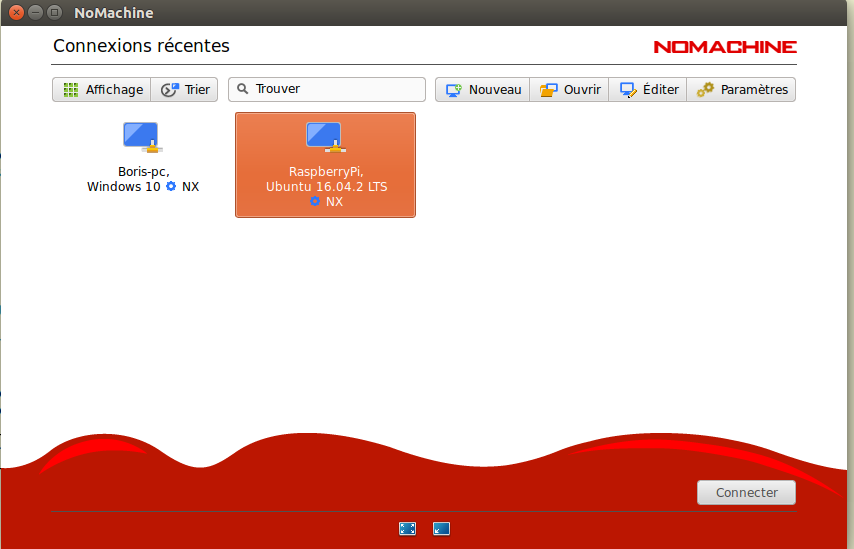
 Publié
Publié

 Publié
Publié





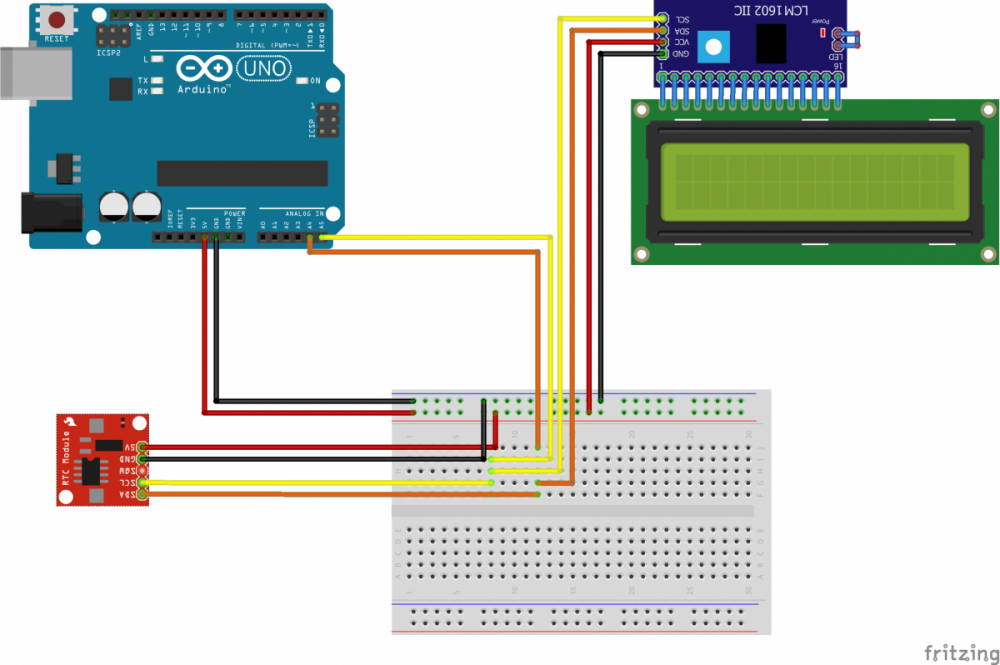






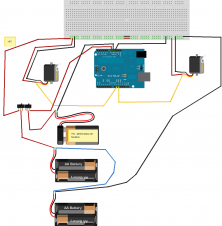

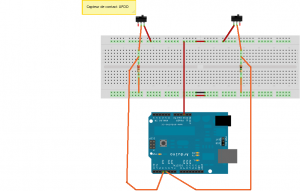
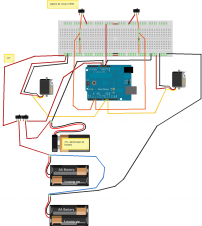



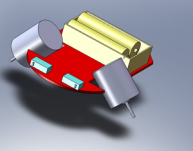
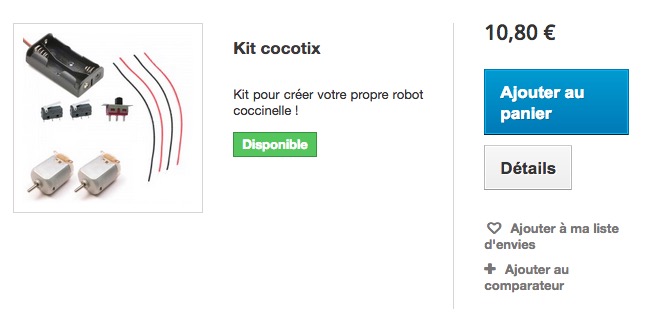
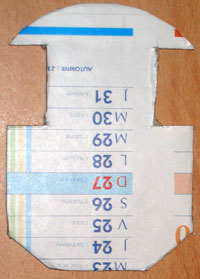



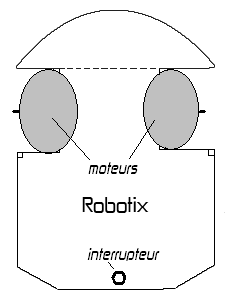

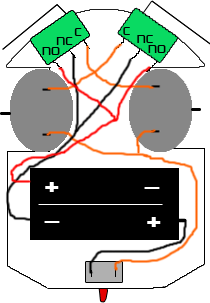
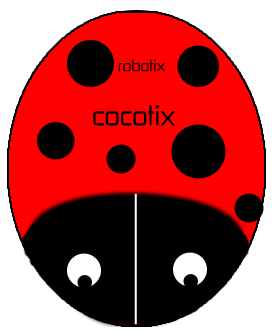














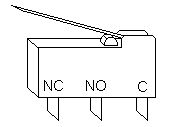

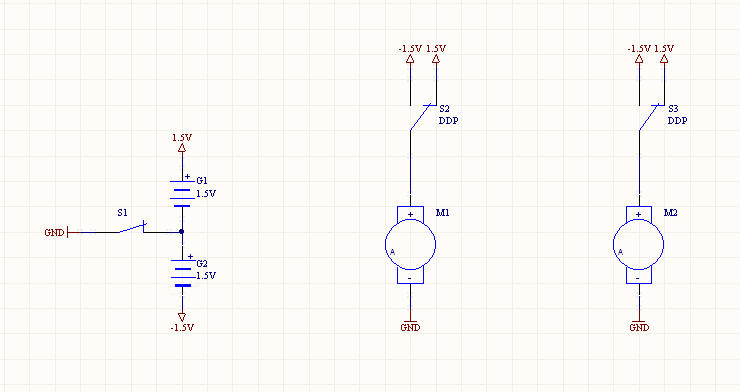
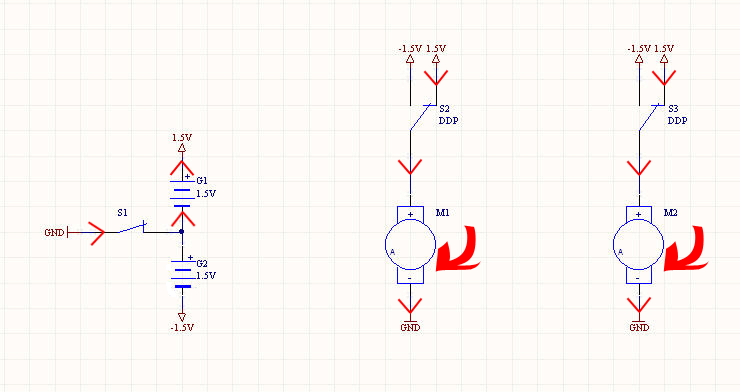
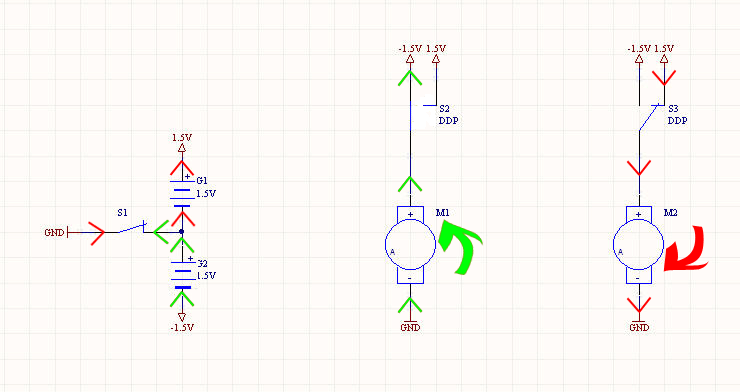

 Publié
Publié





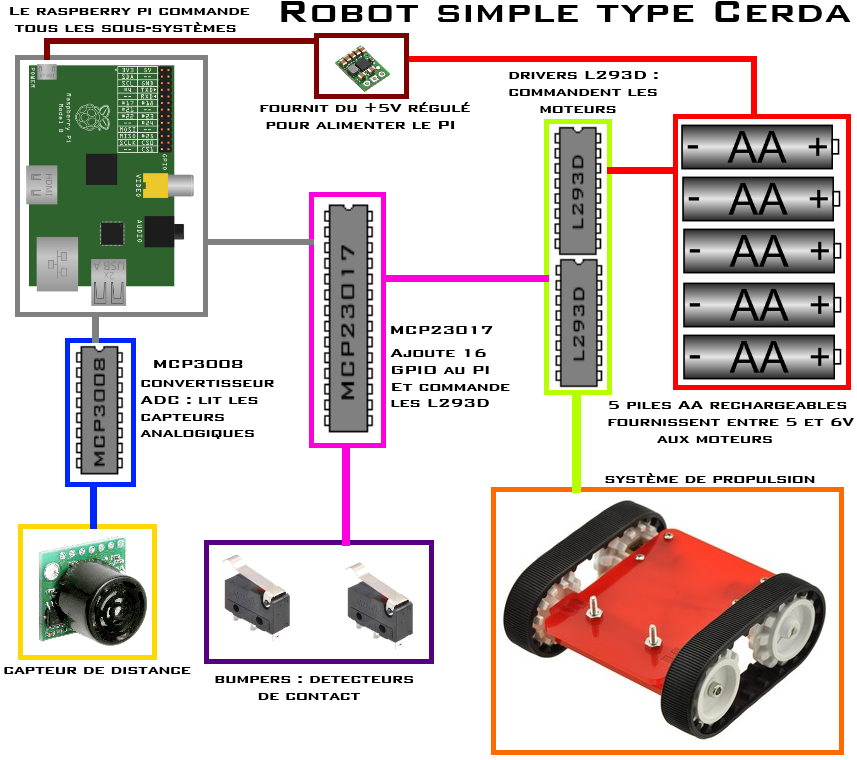
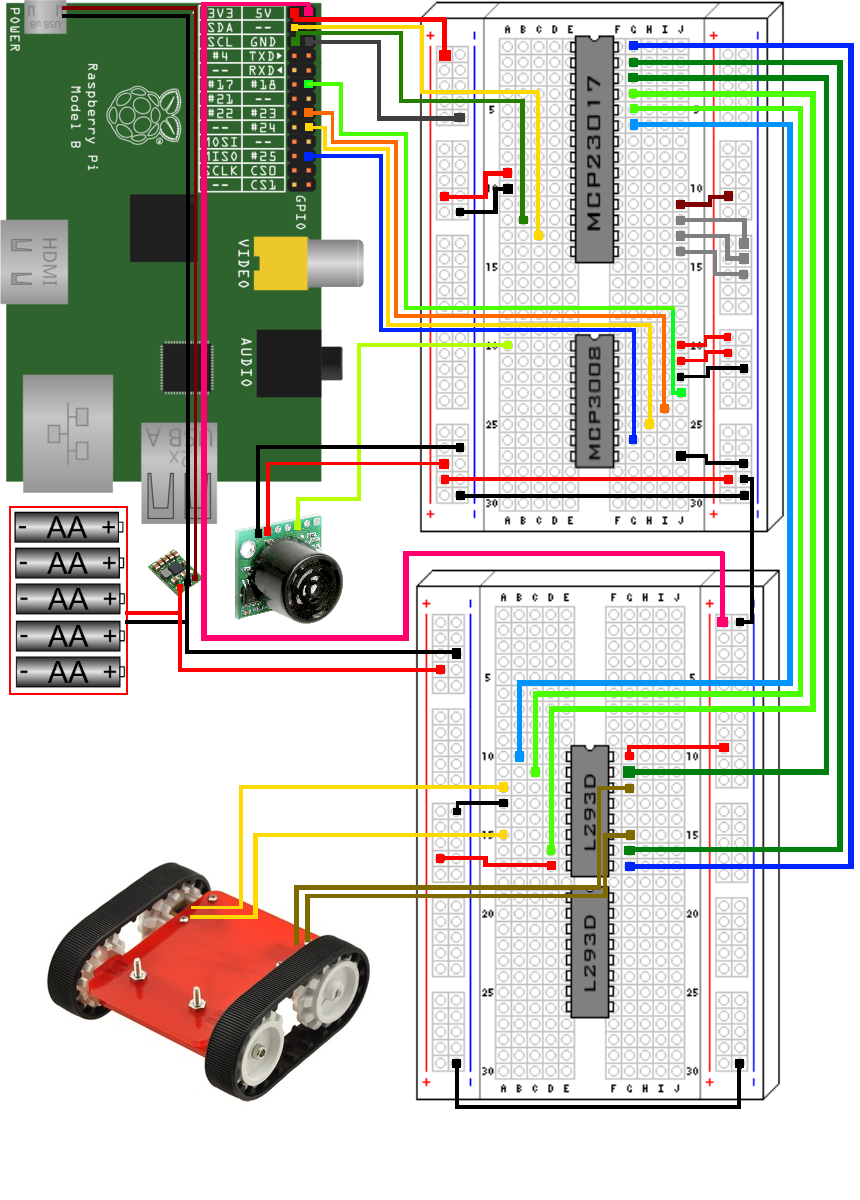




















 Publié
Publié




 Publié
Publié
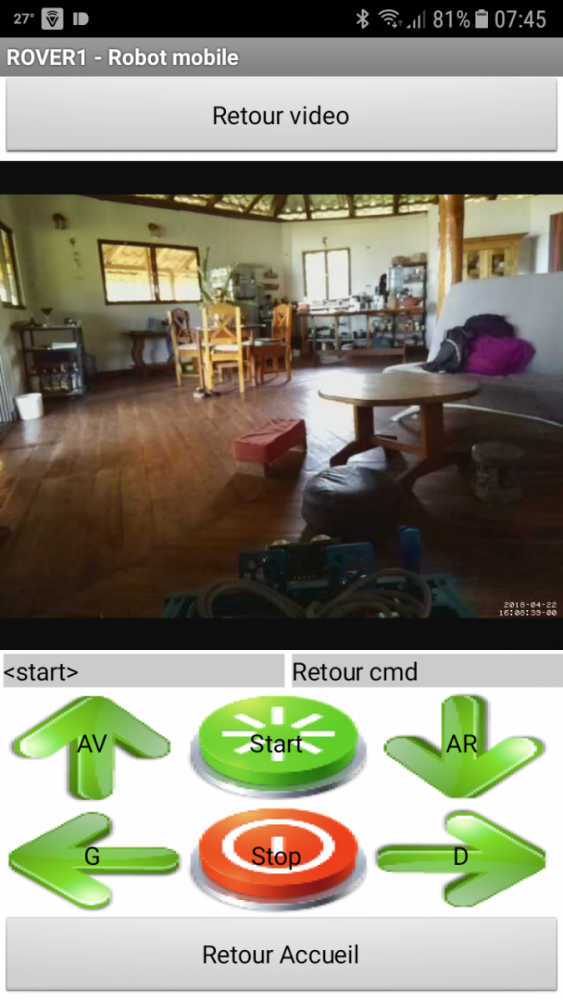
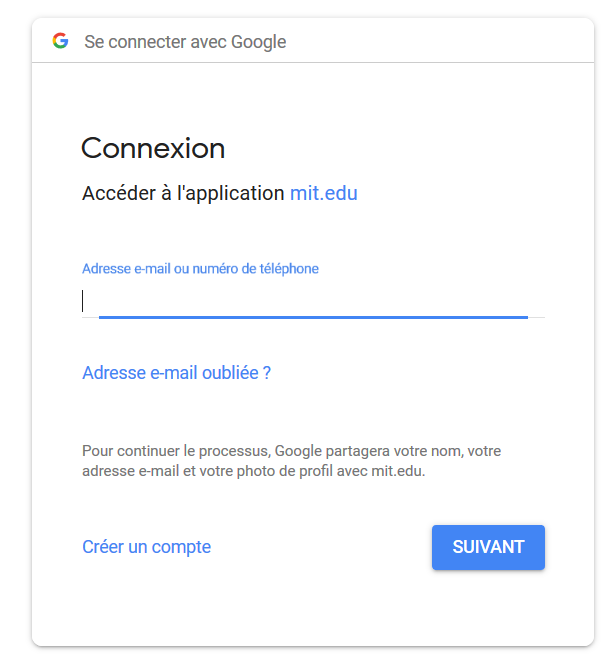
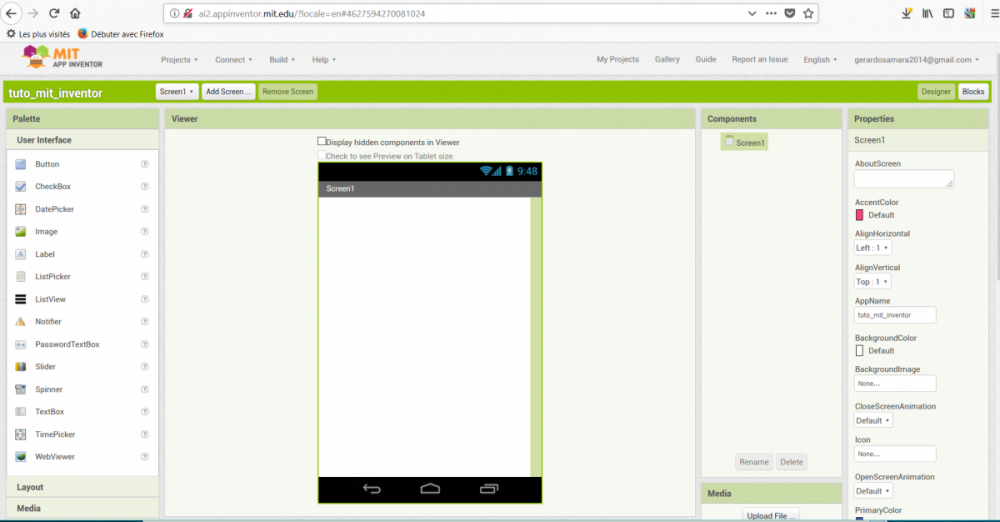
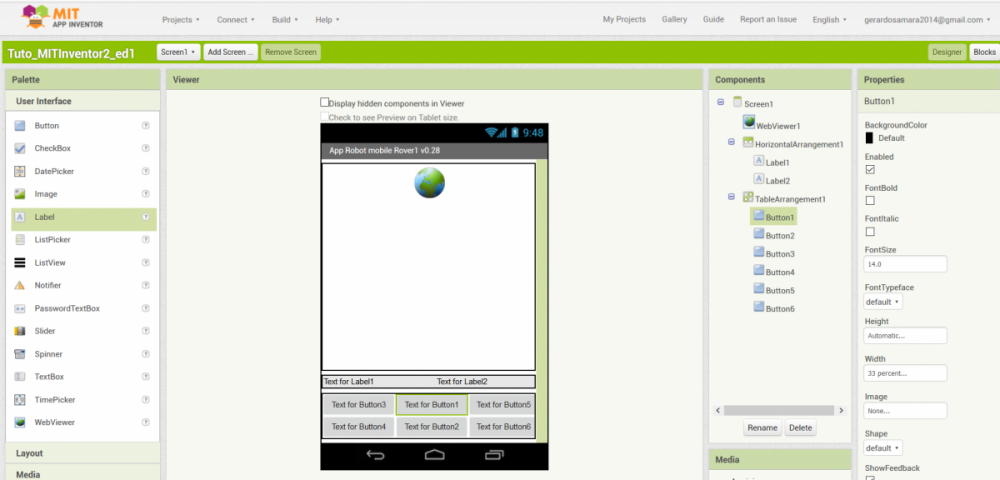
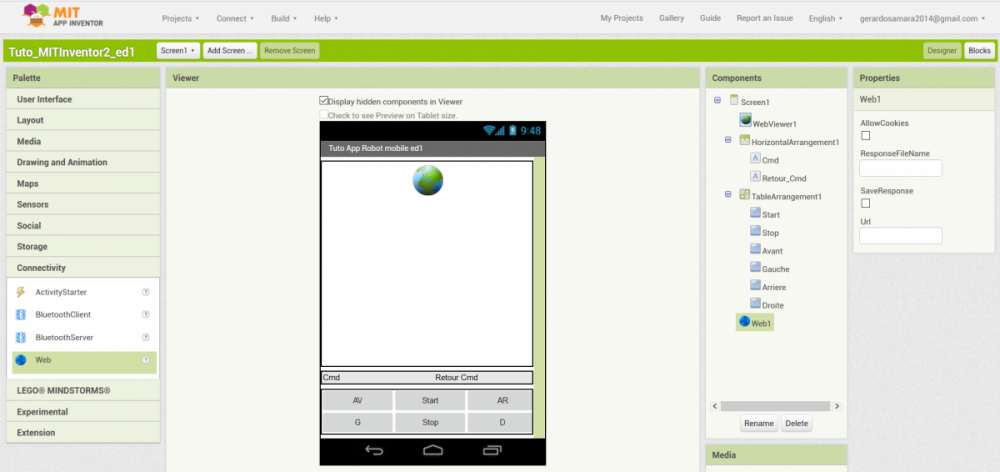
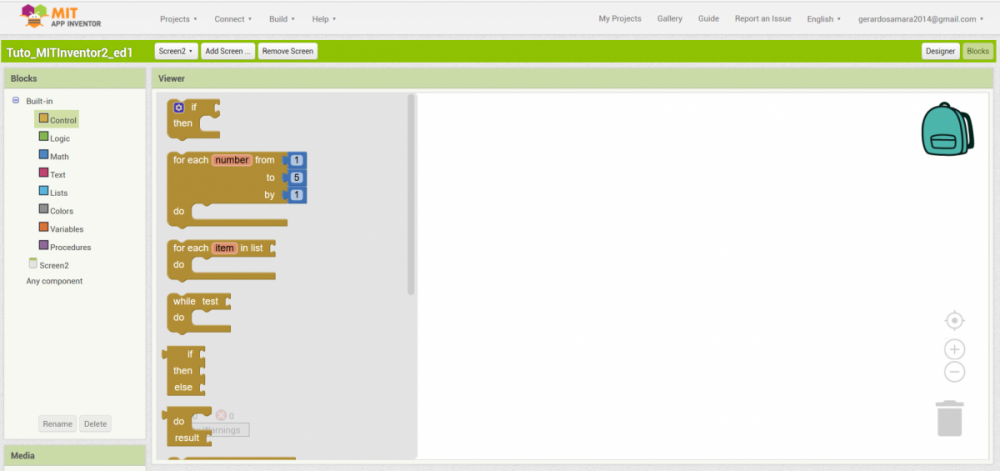
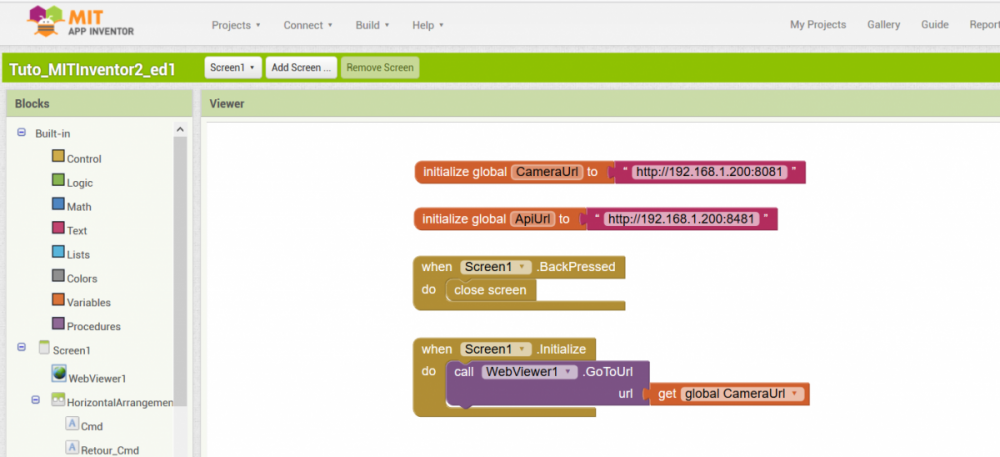
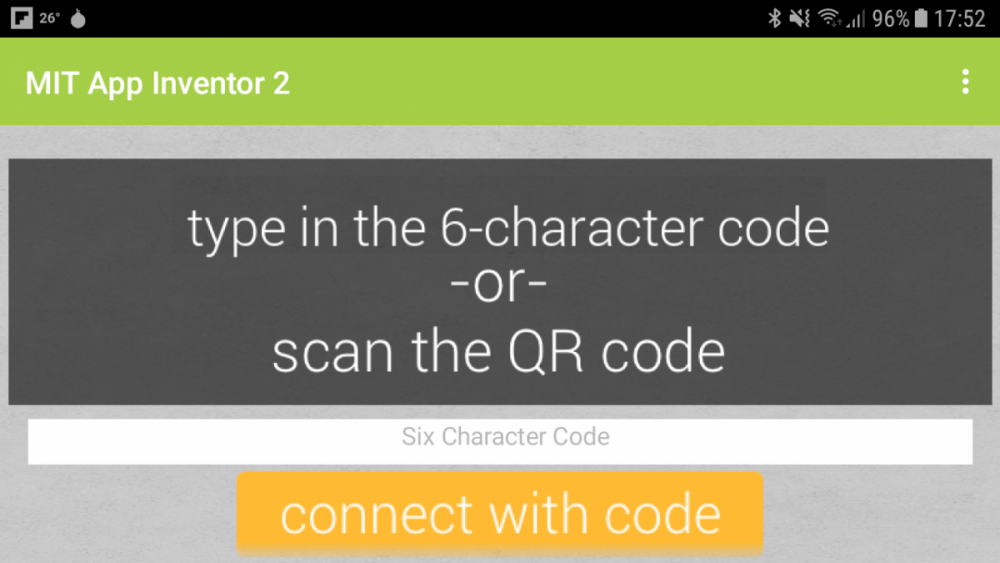
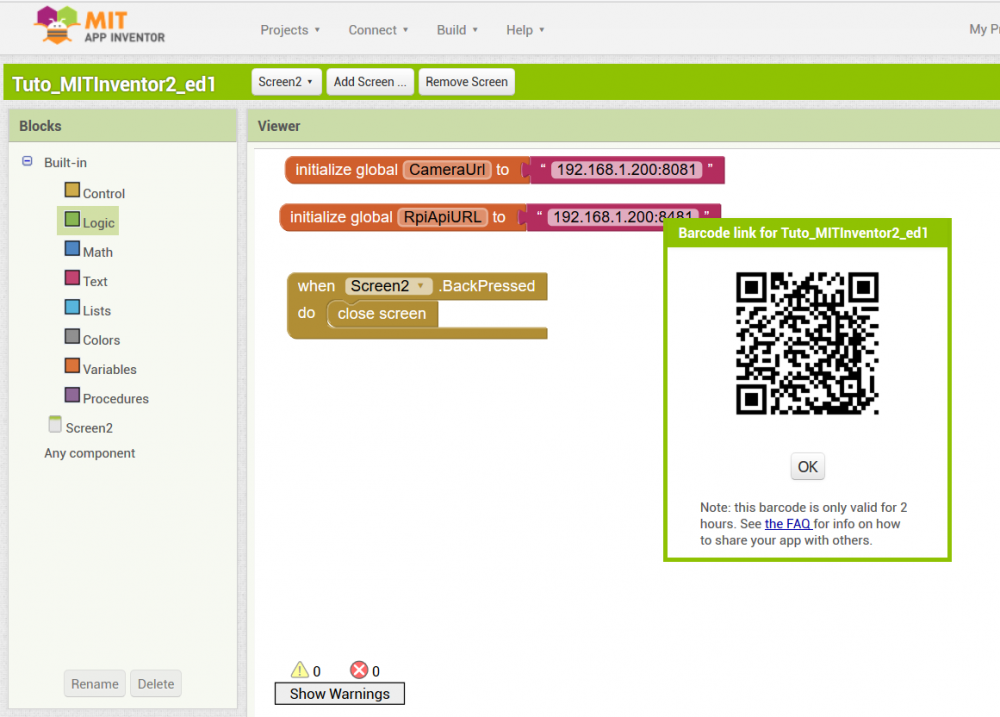

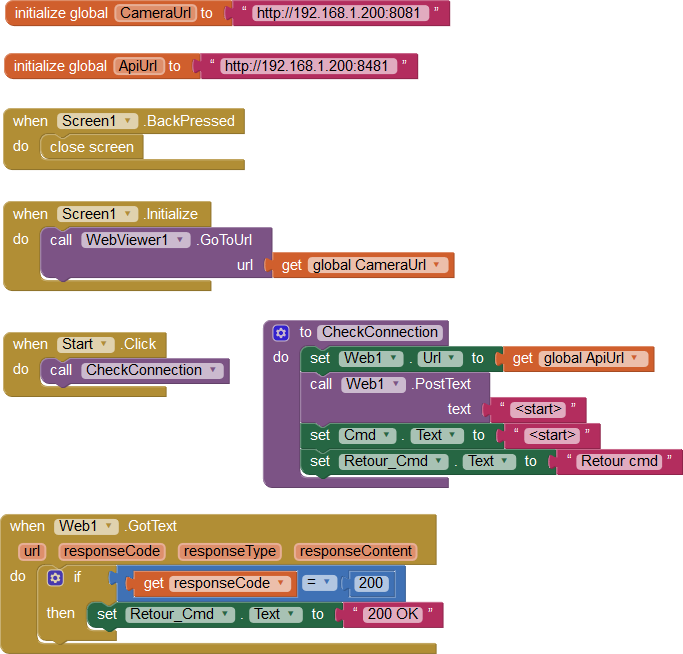
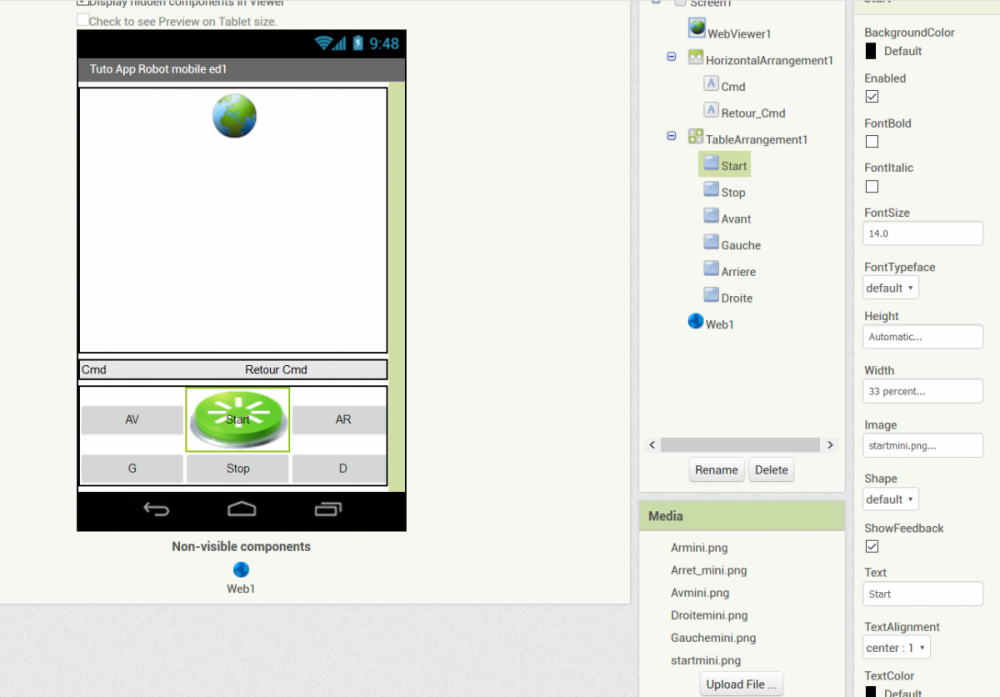
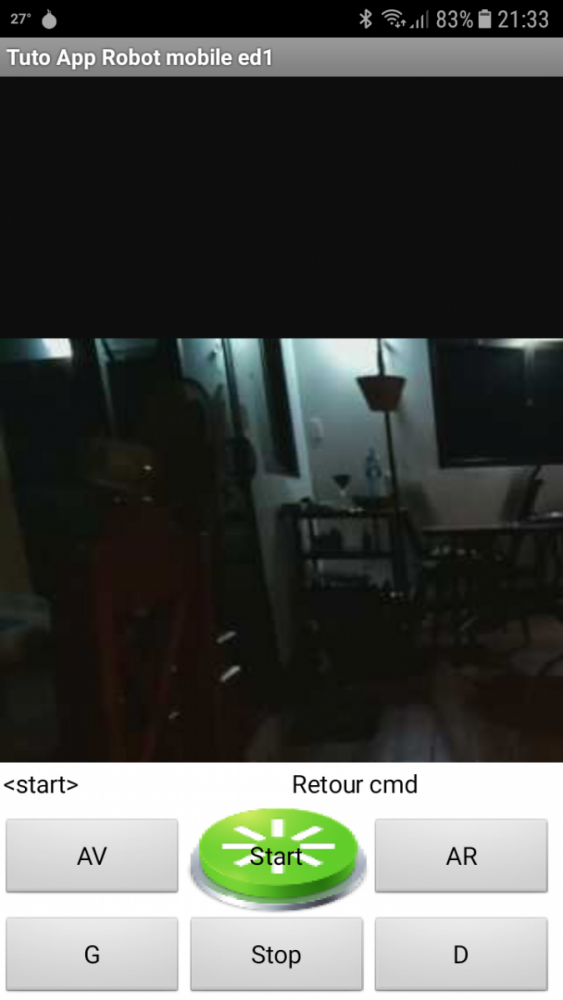


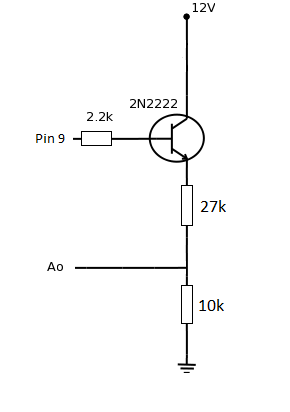


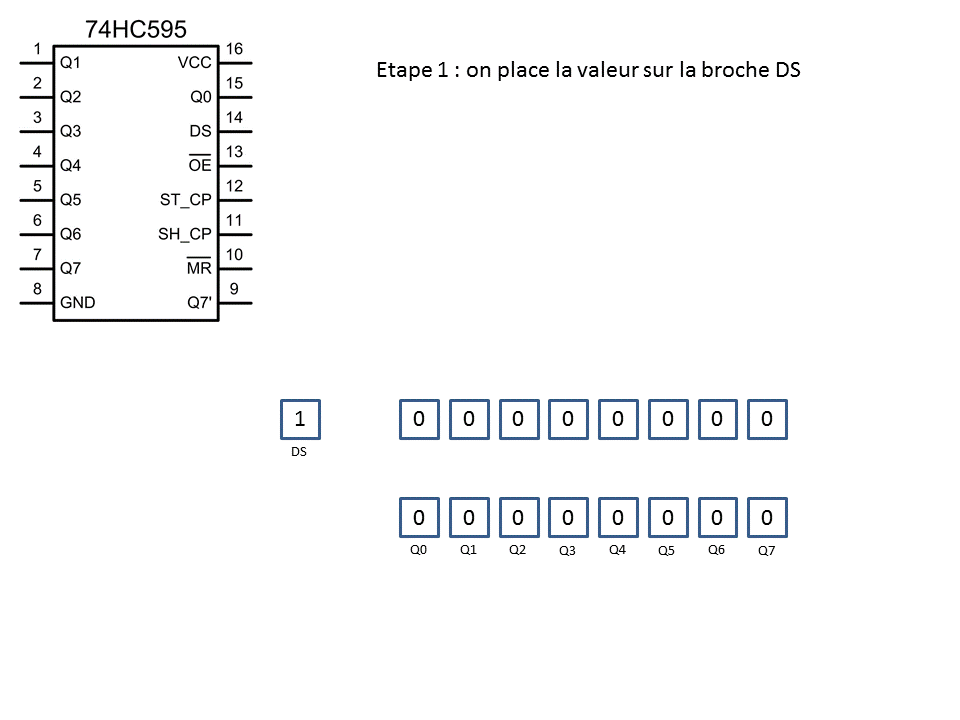
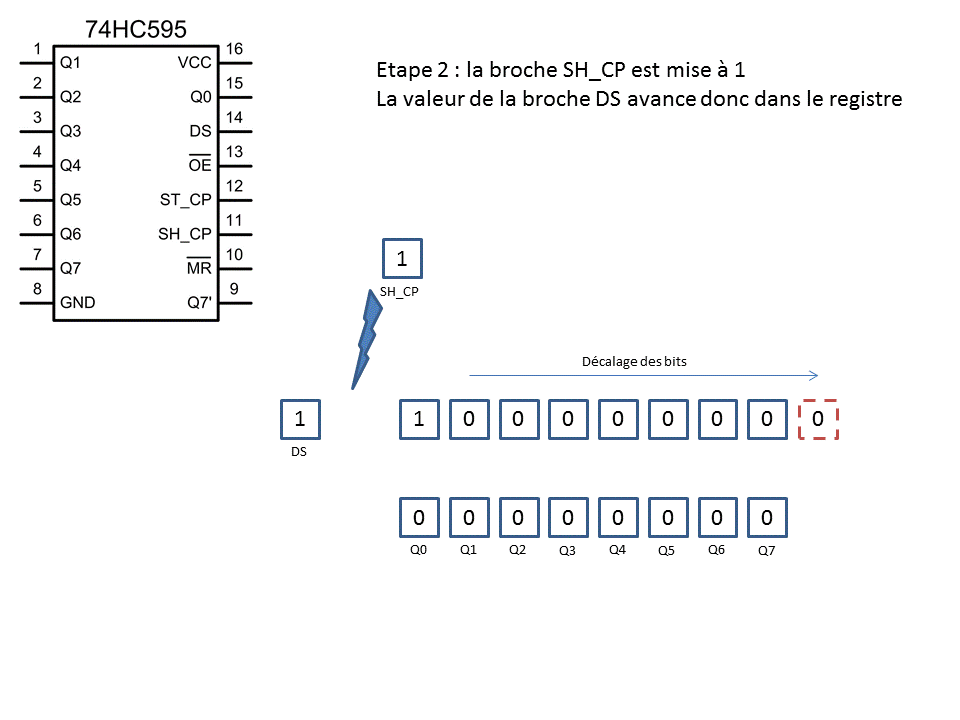
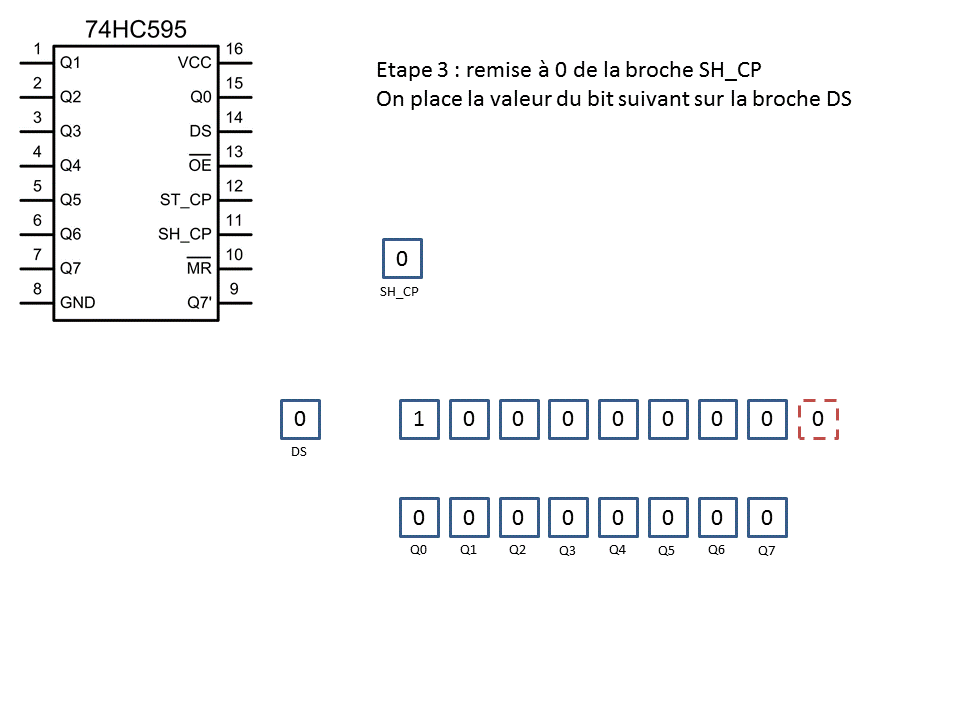
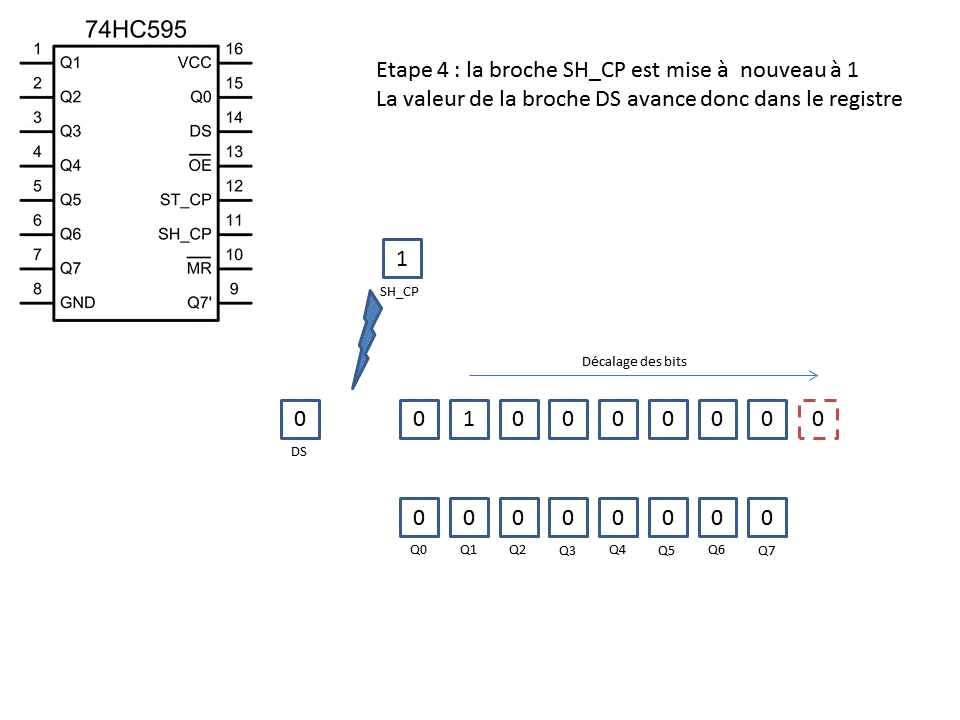
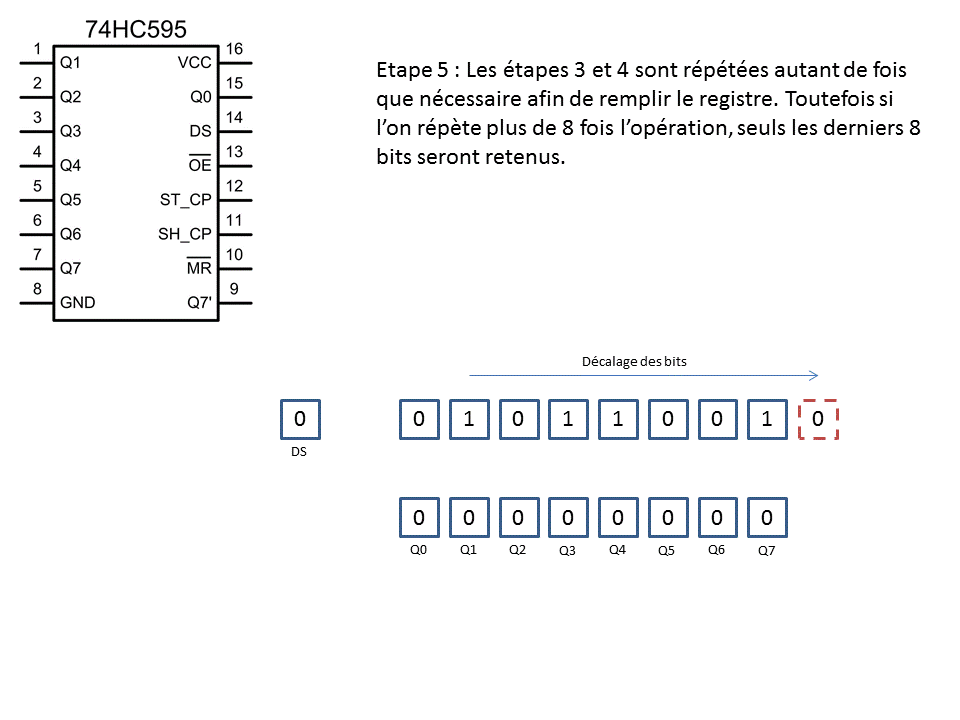

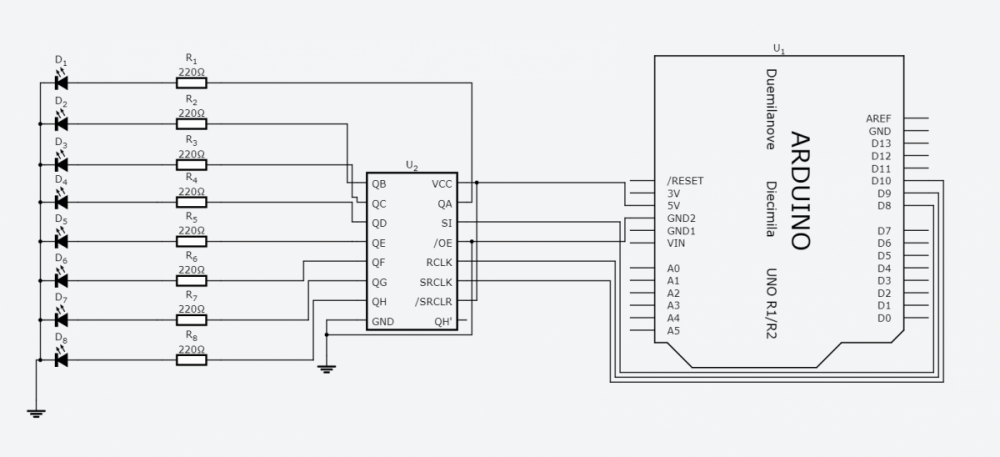
 Publié
Publié
 Publié
Publié
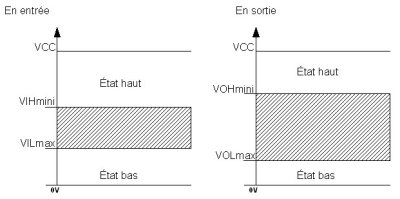









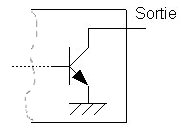
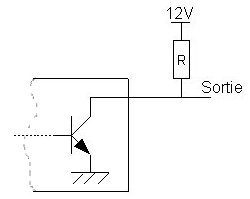

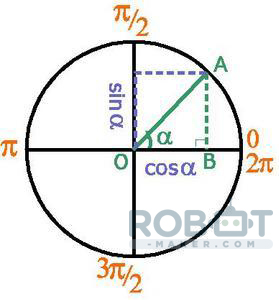
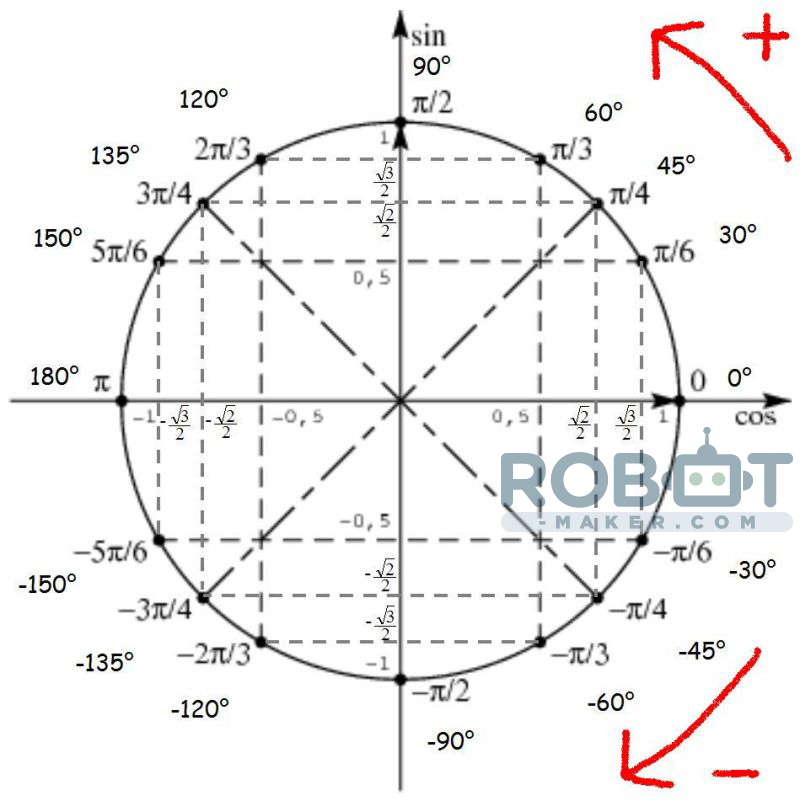

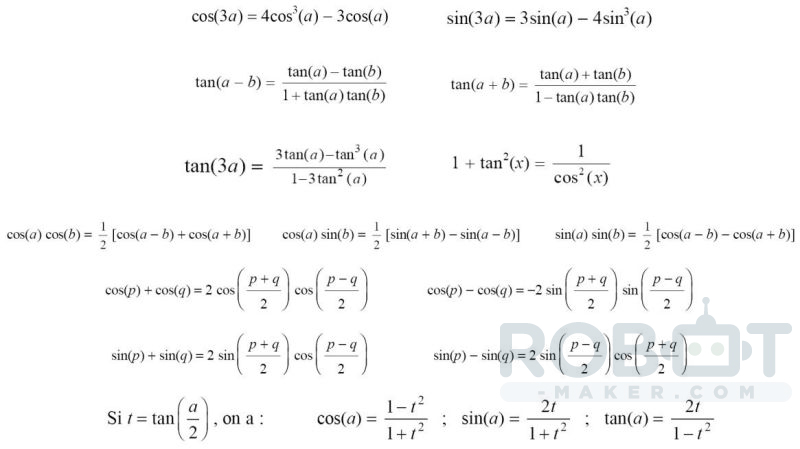
 Publié
Publié